使用Mac电脑通过U盘安装OS系统的完整教程(详细步骤及注意事项,快速上手!)
在使用Mac电脑时,有时我们需要重新安装操作系统(OS)或者将系统安装到其他设备上。而使用U盘来安装OS系统是一种快速、方便的方法。本文将为大家详细介绍如何在Mac电脑上使用U盘来安装OS系统的具体步骤以及需要注意的事项。
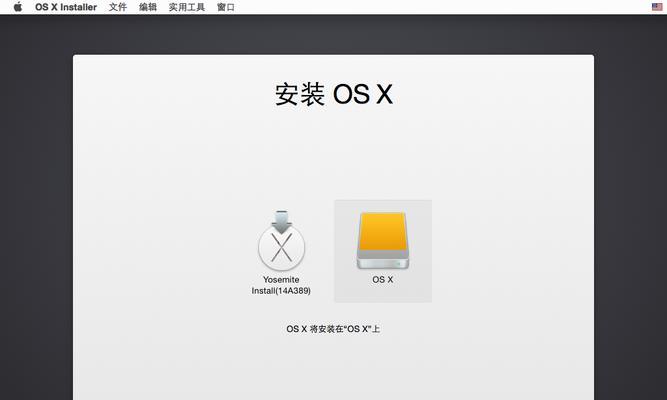
1.确定系统要求
为了确保顺利安装OS系统,我们首先要确认U盘的容量是否满足系统要求,一般来说,16GB的U盘容量是足够的。
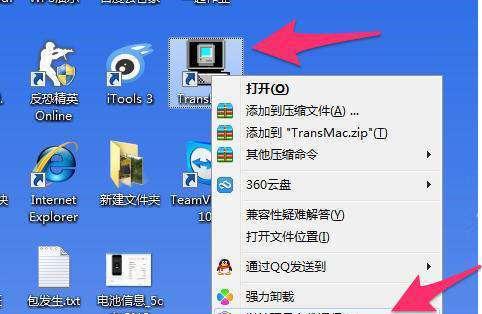
2.下载安装器
打开MacAppStore,搜索“OS系统名称”,如“macOSBigSur”,然后下载并安装相应的OS系统安装器。
3.准备U盘
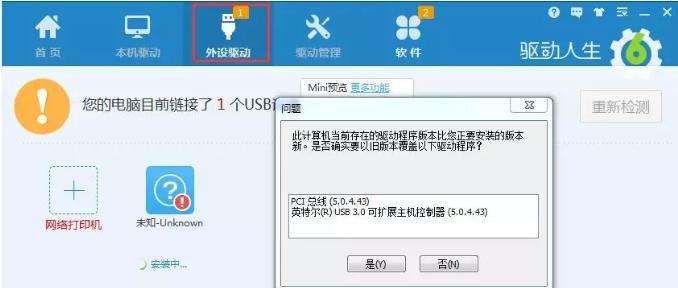
将U盘插入Mac电脑,并确保U盘中没有重要的数据,因为安装OS系统会清空U盘中的所有数据。
4.格式化U盘
打开“磁盘工具”应用程序,选择U盘,点击“抹掉”选项,然后选择“MacOS扩展(日志式)”作为格式,并给U盘取一个合适的名称。
5.创建可引导的安装器
打开终端应用程序,输入以下命令:sudo/Applications/安装器名称.app/Contents/Resources/createinstallmedia--volume/Volumes/目标磁盘名称--nointeraction
其中,安装器名称为之前下载的OS系统安装器的名称,目标磁盘名称为之前给U盘取的名称。
6.输入管理员密码
在终端中输入管理员密码,然后按下回车键。这一步是为了确认您有权限进行这个操作。
7.等待创建完成
终端会显示创建进度,这个过程可能需要一些时间,请耐心等待,直到显示“成功”字样。
8.安装OS系统
重启Mac电脑,并按住Option/Alt键,直到出现启动菜单,选择U盘作为启动设备。
9.进入安装界面
选择语言,并点击“继续”按钮,然后在安装界面中选择目标磁盘(一般为MacintoshHD),点击“安装”按钮。
10.等待安装完成
安装过程可能需要较长时间,请耐心等待,同时保持电脑通电状态。
11.设置OS系统
在安装完成后,会出现设置向导,按照提示进行系统设置、登录和隐私设置等步骤。
12.恢复数据和应用
如果之前有备份数据和应用,可以在设置完成后恢复这些数据和应用。
13.更新系统
打开“系统偏好设置”,点击“软件更新”,确保系统是最新版本,并进行必要的更新。
14.安装所需软件
根据个人需求,安装所需的软件和工具,以满足工作或娱乐的需要。
15.完成安装过程
至此,您已成功通过U盘安装了最新的OS系统,可以开始享受新系统带来的更好体验和功能。
通过本文的教程,您已经学会了如何使用Mac电脑通过U盘来安装OS系统。在安装过程中,请注意备份重要数据,并确保U盘容量满足系统要求。安装过程可能需要较长时间,请耐心等待。安装完成后,请进行必要的系统更新,并根据个人需求安装所需的软件和工具。祝您使用新系统愉快!













