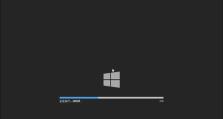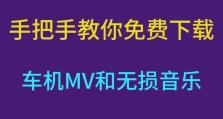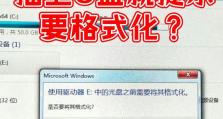使用U盘大师安装Win10系统教程(一站式指南,轻松安装最新的Win10系统)
在今天的数字时代,计算机操作系统是人们工作和娱乐的基础。而Windows操作系统的最新版本Win10因其出色的性能和用户友好的界面而备受欢迎。本文将向您介绍如何使用U盘大师安装Win10系统,使您能够轻松升级或重装您的操作系统。
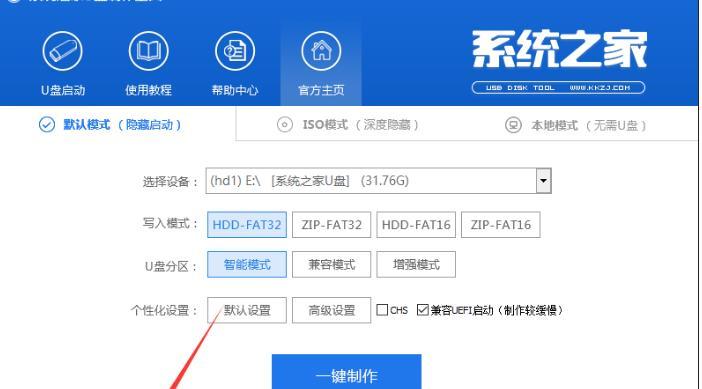
文章目录:
1.准备工作
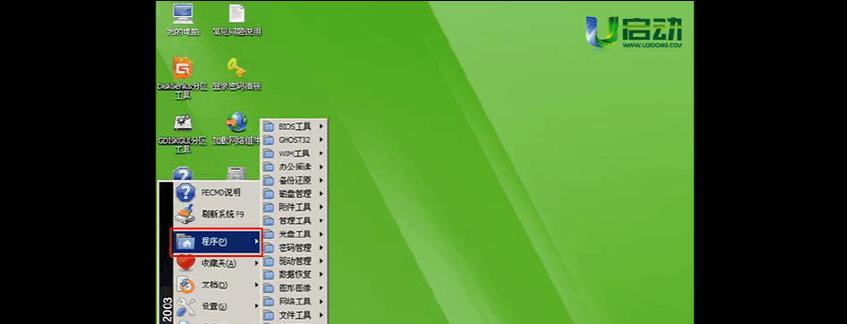
2.下载U盘大师
3.准备一个空白的U盘
4.获取Win10系统镜像文件
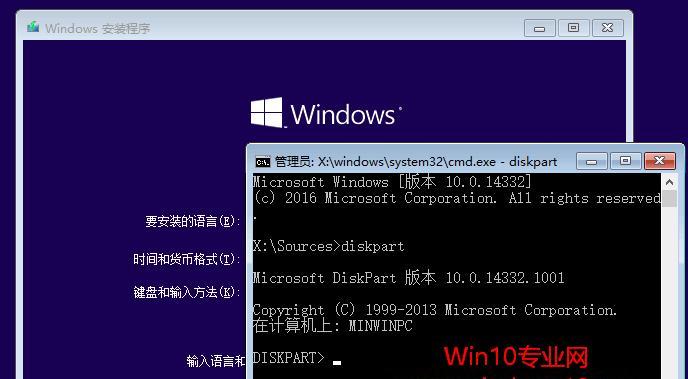
5.格式化U盘
6.使用U盘大师制作启动盘
7.设置电脑从U盘启动
8.进入Win10安装界面
9.选择语言和地区设置
10.同意许可条款
11.选择安装类型和目标驱动器
12.开始安装Win10系统
13.等待安装完成
14.完成安装并进行系统设置
15.恢复个人文件和软件设置
1.准备工作:在开始安装之前,确保您已备份了重要的个人文件,并且已经关闭了任何杀毒软件或防火墙等程序,以免影响安装过程。
2.下载U盘大师:打开浏览器,在搜索引擎中输入“U盘大师下载”,进入官方网站并下载最新版本的U盘大师软件。
3.准备一个空白的U盘:找到一根空白的U盘,确保其容量足够大,一般建议至少为8GB。
4.获取Win10系统镜像文件:在浏览器中搜索“Windows10官方镜像下载”,进入微软官方网站,选择适合您的Win10版本和语言,并下载系统镜像文件。
5.格式化U盘:将U盘插入计算机,打开U盘大师软件,选择格式化选项,并按照界面提示完成格式化操作。
6.使用U盘大师制作启动盘:在U盘大师中选择制作启动盘选项,并选择刚刚格式化的U盘作为目标盘。点击开始制作按钮,等待制作完成。
7.设置电脑从U盘启动:重启计算机,在开机时按下相应按键(一般是F2、F10、F12或Del键)进入BIOS设置界面,将启动顺序设置为从U盘启动。
8.进入Win10安装界面:保存设置并退出BIOS界面,计算机将从U盘启动,并进入Win10安装界面。
9.选择语言和地区设置:在安装界面上选择您想要使用的语言和地区设置,然后点击下一步。
10.同意许可条款:阅读并同意微软的许可条款,然后点击下一步继续。
11.选择安装类型和目标驱动器:根据个人需求选择安装类型(升级或自定义),并选择要安装Win10系统的目标驱动器。
12.开始安装Win10系统:点击开始安装按钮,系统将开始复制文件并进行安装。
13.等待安装完成:等待一段时间,直到系统完成安装过程。
14.完成安装并进行系统设置:在安装完成后,系统将自动重启并进入欢迎界面,按照提示完成基本设置。
15.恢复个人文件和软件设置:在完成基本设置后,您可以通过恢复个人文件和重新安装软件等方式,将计算机恢复到之前的状态。
通过使用U盘大师制作启动盘,您可以轻松地安装最新的Win10系统。遵循本文提供的详细教程,您可以在几个简单的步骤中完成安装过程,并恢复您的个人文件和软件设置,使您的计算机焕然一新。记住备份重要文件是非常重要的,以免在安装过程中丢失数据。祝您顺利安装Win10系统!