联想U盘Win10安装教程(一键安装Win10系统,轻松畅玩联想电脑)
随着Windows10的发布,许多用户希望将其安装在自己的联想电脑上,以体验新的功能和提高系统性能。本文将详细介绍如何使用联想U盘进行Win10系统的安装,让您轻松畅玩新操作系统。
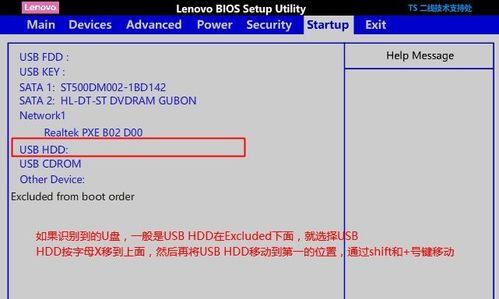
一、准备所需工具和设备
1.确保您已拥有一个空白的联想U盘,容量不小于8GB;
2.下载官方提供的Windows10镜像文件,并保存在本地硬盘上;
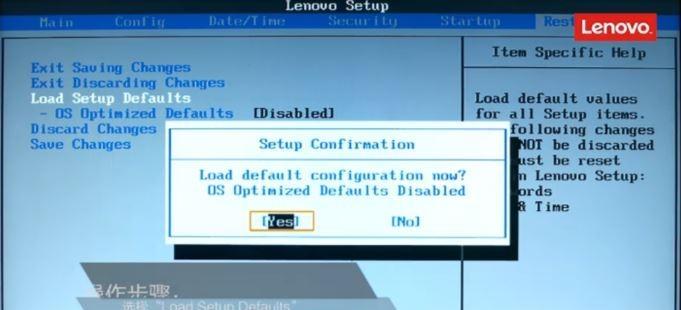
3.确保联想电脑可正常工作,并连接到稳定的网络。
二、制作启动盘
1.将空白U盘插入计算机的USB接口,并确保没有重要数据存在于U盘中;
2.打开Windows10镜像文件所在的文件夹,右键点击该文件,并选择“以管理员身份运行”;
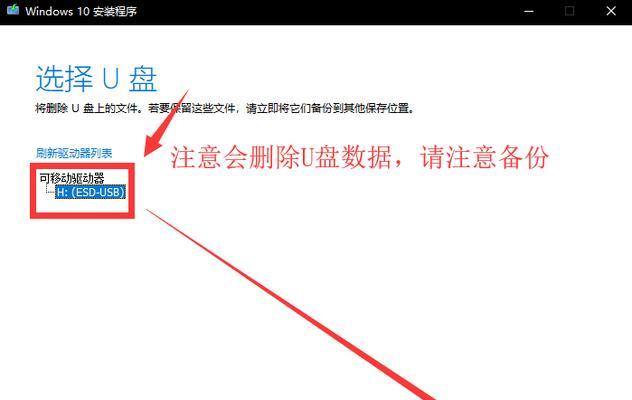
3.在弹出的Windows10安装程序中,选择“创建安装媒体(USB闪存驱动器、DVD或ISO文件)用于另一台PC”选项;
4.在下一步中,选择“USB闪存驱动器”,然后点击“下一步”按钮;
5.在接下来的步骤中,选择U盘所对应的盘符,并点击“下一步”按钮;
6.点击“开始”按钮后,系统将自动将Windows10镜像文件写入U盘,耐心等待直到完成。
三、设置电脑启动顺序
1.重新启动联想电脑,并在开机时按下相应的启动菜单键(通常是F12或ESC键)进入BIOS设置界面;
2.在BIOS设置界面中,找到“Boot”或“启动顺序”选项,并进入该选项;
3.将U盘设为第一启动项,确保它在硬盘和其他设备之前被检测到;
4.保存设置并退出BIOS界面,重启电脑。
四、开始安装Windows10系统
1.在电脑重新启动后,系统将自动加载U盘中的Windows10安装文件;
2.在安装界面中,选择相应的语言、时间和货币格式,并点击“下一步”按钮;
3.点击“安装”按钮后,系统将自动开始安装Windows10,并在安装过程中进行必要的设置和配置;
4.根据系统提示,选择“接受”协议,并点击“下一步”按钮;
5.在接下来的步骤中,选择“自定义:仅安装Windows(高级)”选项;
6.选择要安装Windows10的磁盘分区,并点击“下一步”按钮;
7.系统将自动安装Windows10并进行必要的配置,耐心等待直到安装完成。
五、完成安装并配置系统
1.在安装完成后,系统将重新启动,并进入Windows10的初始设置界面;
2.在初始设置界面中,根据个人喜好和需求,进行相应的设置和配置;
3.登录您的Microsoft账户以便使用Windows10的各项功能和服务;
4.根据系统提示,进行Windows10的个性化设置,如桌面背景、声音和主题等;
5.完成所有设置后,您可以开始享受全新的Windows10系统,并体验其强大功能和出色性能。
通过本文所提供的详细步骤,您可以轻松使用联想U盘安装Windows10系统。不论您是想升级现有系统还是全新安装,都能够通过本文中的方法来实现。希望本教程能够为您带来帮助,让您更好地使用联想电脑并享受Windows10系统所带来的便利和乐趣。













