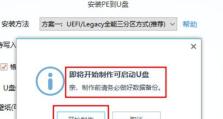固态硬盘系统的安装教程(一步步教你如何在固态硬盘上安装系统)
随着科技的发展,固态硬盘(SSD)已成为许多计算机用户的首选。相比传统的机械硬盘,固态硬盘具有更快的读写速度和更高的性能。然而,对于一些没有经验的用户来说,如何在固态硬盘上安装系统可能会有一些挑战。本文将为您提供一份详细的安装教程,一步步引导您完成固态硬盘系统的安装过程。
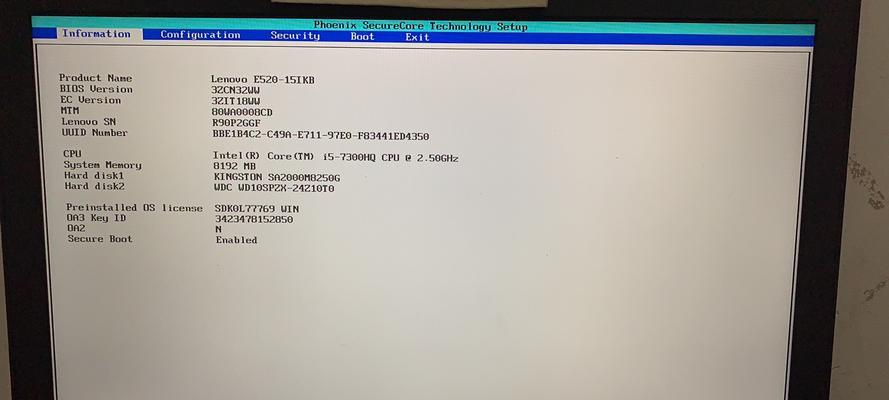
1.确认硬件要求
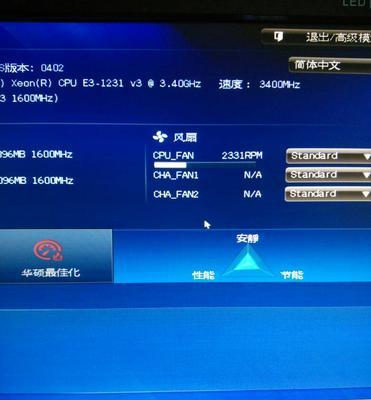
在开始之前,确保您的计算机满足运行所需的最低硬件要求。这包括适配器类型、接口标准和最小磁盘容量等。
2.备份重要数据
在进行系统安装之前,务必备份您计算机中的所有重要数据。这是因为在安装过程中可能会出现意外情况,导致数据丢失。
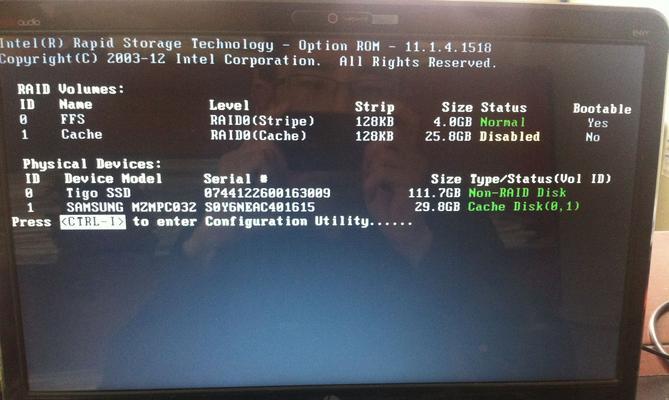
3.准备安装介质
根据您选择的操作系统,准备好相应的安装介质,如USB闪存驱动器或安装光盘。
4.关闭计算机并安装固态硬盘
关闭计算机并断开所有电源连接。打开机箱并找到空闲的硬盘插槽。将固态硬盘插入插槽中,并用螺丝固定。
5.连接数据和电源线
使用适当的数据线将固态硬盘与主板连接起来。同时,将硬盘的电源线连接到电源供应器上。
6.启动计算机
重新连接所有电源线后,启动计算机。按照屏幕上的指示,进入BIOS设置界面。
7.设置固态硬盘为启动设备
在BIOS设置界面中,找到"启动顺序"或"BootOrder"选项。将固态硬盘调整到首选启动设备位置。
8.保存并退出BIOS设置
在完成设置后,保存更改并退出BIOS设置界面。计算机将重新启动。
9.进入操作系统安装界面
当计算机重新启动时,操作系统安装界面将会出现。根据提示,选择相应的语言、时区和键盘布局等选项。
10.选择安装类型
根据您的需求选择适当的安装类型,如全新安装、升级安装或自定义安装。
11.选择安装位置
在选择安装位置时,找到固态硬盘并将其选中。点击下一步继续安装。
12.开始安装
确认安装选项后,点击开始安装按钮。系统将开始将文件复制到固态硬盘上。
13.完成系统设置
在文件复制完成后,系统将要求您进行一些基本设置,如用户名、密码和计算机名称等。
14.等待系统安装完成
安装过程需要一定的时间,请耐心等待系统自动完成所有必要的设置和配置。
15.安装完成,享受固态硬盘的高性能
一旦系统安装完成,您可以重新启动计算机并开始享受固态硬盘带来的快速启动和高性能。
通过本教程,您已经学会了如何在固态硬盘上安装系统。请确保在进行此过程之前备份重要数据,并按照指示进行每个步骤。通过使用固态硬盘,您将获得更快的计算机性能和更好的用户体验。祝您顺利完成安装!