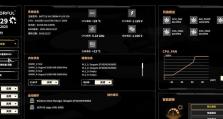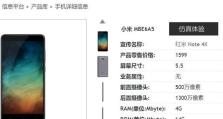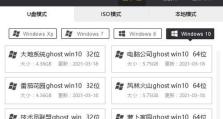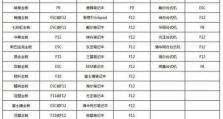大白菜U盘Win10系统重装教程(使用大白菜U盘轻松重装Win10系统,让电脑焕然一新)
在日常使用电脑的过程中,我们难免会遇到系统崩溃、病毒侵袭或者系统运行缓慢等问题。而重新安装操作系统就成了解决这些问题的有效方法之一。本文将介绍一种利用大白菜U盘进行Win10系统重装的方法,让您的电脑焕然一新。

一、准备工作:下载大白菜U盘制作工具
在进行系统重装之前,我们需要先下载大白菜U盘制作工具,可以在大白菜官方网站上免费下载。下载完成后,进行安装,并确保您的电脑已经联网。
二、制作大白菜U盘启动盘
打开大白菜U盘制作工具,选择您要制作的系统版本,然后将空白U盘插入电脑。在工具界面中,点击“开始制作”按钮,等待制作完成。
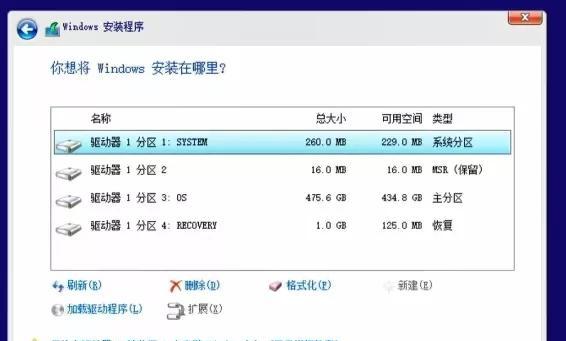
三、备份重要数据
在进行系统重装之前,我们需要先备份重要的数据,以防数据丢失。您可以将文件复制到外部硬盘或者云存储服务中,确保数据的安全。
四、重启电脑并进入BIOS设置
将大白菜U盘插入电脑,并重启电脑。在重启过程中按下相应的按键(通常是F2、F12、Del键)进入BIOS设置界面。
五、选择U盘启动
在BIOS设置界面中,找到“Boot”选项,并选择U盘作为首选启动设备。保存设置并退出BIOS。

六、开始系统重装
电脑重启后,会自动进入大白菜U盘的系统安装界面。按照提示选择语言、时区等设置,并点击“下一步”按钮。
七、格式化分区
在系统安装界面中,选择要安装系统的分区,并点击“格式化”按钮,将原有的系统完全清除。
八、选择安装位置
选择已经格式化的分区作为系统的安装位置,并点击“下一步”按钮。
九、开始安装系统
在确认安装位置无误后,点击“开始安装”按钮,系统将开始自动安装。等待一段时间,系统安装完成后会自动重启电脑。
十、个性化设置
在系统重启后,会要求您进行一些个性化设置,如输入计算机名称、设置用户密码等。按照提示完成设置。
十一、安装驱动程序
系统安装完成后,为了确保电脑正常运行,我们需要安装相应的驱动程序。您可以从电脑厂商的官方网站上下载相应的驱动程序,并按照提示进行安装。
十二、更新系统
安装完驱动程序后,我们需要对系统进行更新,以获取最新的功能和安全补丁。打开Windows更新设置,点击“检查更新”按钮,然后按照提示进行更新。
十三、安装常用软件
在系统更新完成后,我们还需要安装一些常用的软件,如浏览器、办公软件等。您可以根据自己的需求选择合适的软件,并进行安装。
十四、恢复备份数据
在安装完常用软件后,您可以将之前备份的数据恢复到电脑中。将数据从外部硬盘或云存储中复制到相应的文件夹中即可。
十五、系统重装完成,电脑焕然一新
经过以上的步骤,您已经成功地使用大白菜U盘重装了Win10系统。现在,您的电脑将焕然一新,可以继续享受流畅的操作体验了。
通过本文的介绍,您学会了使用大白菜U盘轻松重装Win10系统的方法。在操作过程中,请确保备份重要数据,并按照步骤进行操作,以免造成不必要的损失。希望本文能够对您有所帮助,让您的电脑焕发新生!