如何解除BitLocker的简易教程(一步步教你解除BitLocker的加密保护)
在使用Windows操作系统的过程中,我们常常会遇到BitLocker加密保护的问题。BitLocker可以保护我们的数据安全,但有时候也会给我们带来麻烦。本文将详细介绍如何解除BitLocker的加密保护,以便更方便地使用和管理我们的数据。
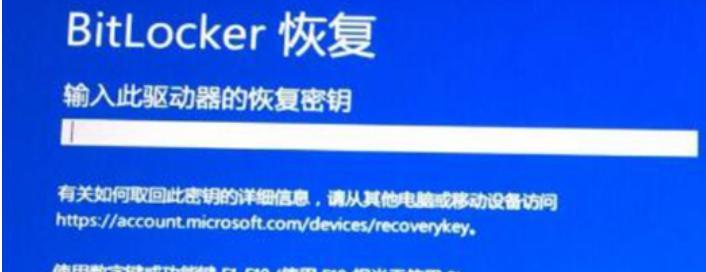
1.如何打开BitLocker管理界面
在开始菜单中点击“控制面板”,然后选择“系统和安全”,再点击“BitLocker驱动器加密”。这样就可以打开BitLocker的管理界面。
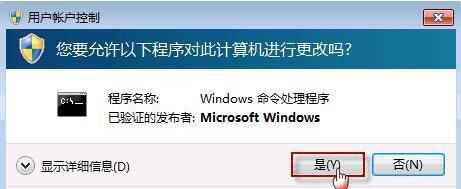
2.选择需要解除加密保护的驱动器
在BitLocker管理界面中,找到需要解除加密保护的驱动器,点击它对应的“解除保护”按钮。
3.输入BitLocker密码或恢复密码
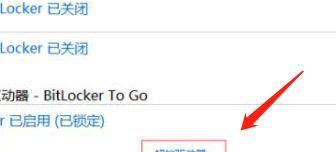
接下来会要求你输入BitLocker密码或恢复密码。如果你记得密码,就输入正确的密码并点击“解除保护”。如果忘记了密码,可以使用恢复密码进行解除。
4.使用恢复密钥解除加密
如果输入密码错误次数过多或者忘记了密码,可以选择使用恢复密钥解除加密。点击“我想要使用一个恢复密钥来解密驱动器”并输入正确的恢复密钥。
5.等待解除加密保护完成
解除加密保护可能需要一些时间,具体取决于驱动器的大小和计算机的性能。请耐心等待解除完成。
6.确认解除加密保护
解除加密保护完成后,系统会提示你是否要重启计算机以应用更改。点击“是”来确认解除加密保护。
7.重启计算机
在解除加密保护后,重启计算机是必要的。点击“重新启动”,等待计算机重新启动。
8.验证解除加密保护结果
重启后,你可以打开BitLocker管理界面,确认已经成功解除了加密保护。对应的驱动器状态应显示为“未加密”。
9.解除BitLocker后的注意事项
解除加密保护后,请确保你的数据安全。你可以选择重新设置BitLocker加密保护或采取其他安全措施来保护你的数据。
10.如何重新设置BitLocker加密保护
如果你需要重新设置BitLocker加密保护,可以在BitLocker管理界面中选择对应的驱动器,点击“设置密码”或“更改密码”,按照界面指引完成设置。
11.如何备份BitLocker恢复密钥
为了避免忘记BitLocker密码或丢失恢复密钥导致数据无法解密,建议你备份BitLocker恢复密钥。在BitLocker管理界面中,找到对应驱动器,点击“备份恢复密钥”并按照指引完成备份。
12.如何使用BitLocker加密保护驱动器
如果你需要重新启用BitLocker加密保护,可以在BitLocker管理界面中选择对应的驱动器,点击“开启BitLocker”并按照界面指引完成设置。
13.BitLocker加密保护的优缺点
在使用BitLocker加密保护驱动器时,我们需要了解其优缺点。BitLocker可以提供强大的数据保护,但同时也可能导致一些不便和风险。
14.BitLocker加密保护的替代方案
如果你对BitLocker加密保护不满意或想尝试其他加密方案,可以考虑一些替代方案,如VeraCrypt、FileVault等。
15.结语
通过本文的教程,你应该能够顺利解除BitLocker的加密保护了。无论是解除保护还是重新设置加密,记得保护好自己的数据安全,并做好备份和恢复密钥的工作。有关BitLocker更多的使用和管理技巧,可以参考Windows官方文档或其他相关资源。













