使用U盘安装iOS系统教程(一步步教你如何使用U盘安装iOS系统)
在普通的日常使用中,大多数人都习惯了通过iTunes或者OTA(Over-the-Air)来进行iOS系统的升级和安装。但有时候,由于网络环境不稳定或者其他原因,这种方式可能会有一些问题。如何使用U盘来安装iOS系统呢?本文将详细介绍一种途径,以帮助您顺利进行安装。
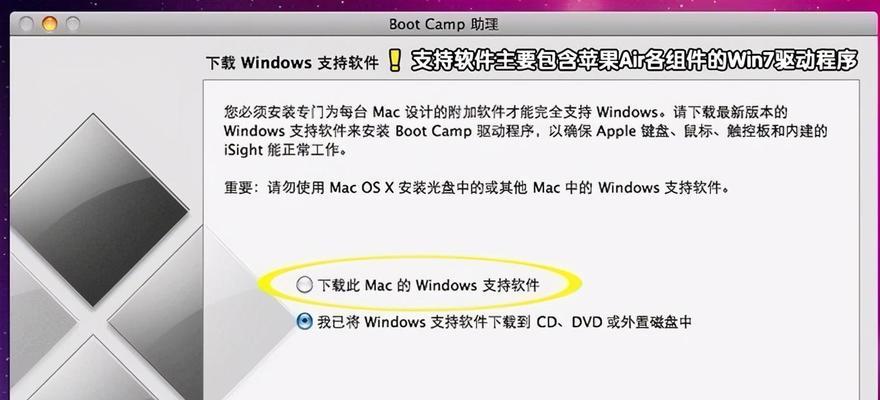
购买合适的U盘
为了能够成功地安装iOS系统,您首先需要准备一台容量足够的U盘。建议选择容量大于16GB,并且具有较快的读写速度的U盘。这样可以确保安装过程的流畅性和稳定性。
下载iOS系统镜像文件
在进行U盘安装之前,您需要下载相应的iOS系统镜像文件。可以通过苹果官方网站或者其他可靠的第三方下载渠道来获取。确保下载的是适用于您的设备型号的镜像文件。
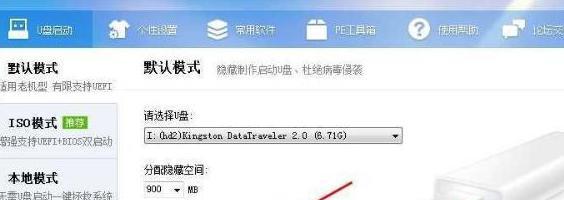
准备U盘和镜像文件
将购买好的U盘连接至电脑,并确保其中没有重要数据。将下载好的iOS系统镜像文件解压缩到U盘中的一个可访问的位置。确保镜像文件名和路径没有任何中文或特殊字符。
进入DFU模式
在进行U盘安装之前,您需要将设备进入DFU(DeviceFirmwareUpdate)模式。打开iTunes,将设备连接至电脑,并按照iTunes提示的步骤来进入DFU模式。
选择U盘安装
当设备成功进入DFU模式后,在iTunes中会出现“恢复”选项。按住Shift(Windows)或者Option(Mac)键,同时点击“恢复”选项。在弹出的窗口中,选择U盘中的iOS系统镜像文件。
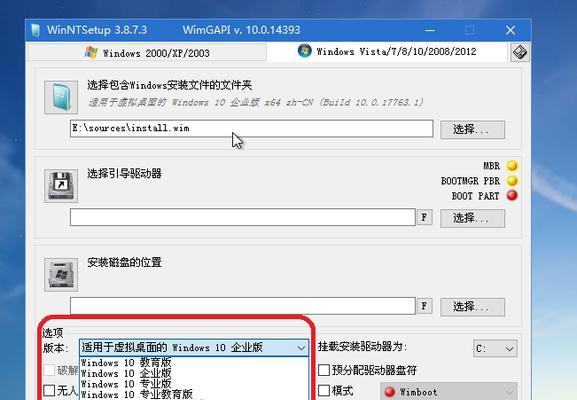
开始安装
确认选择了正确的iOS系统镜像文件后,点击“开始”按钮,开始进行系统安装。安装过程可能需要一些时间,请耐心等待,确保设备和电脑保持连接状态。
等待安装完成
一旦安装开始,您只需等待安装过程完成即可。在此期间,请勿断开设备和电脑之间的连接,以确保安装的顺利进行。
重新启动设备
当安装完成后,设备将会自动重新启动。此时您可以断开设备与电脑的连接,并等待设备进入iOS系统。
完成后续设置
一旦设备成功进入iOS系统,您需要按照屏幕提示进行后续设置,如选择语言、设置iCloud账户等。
恢复数据和应用
如果您之前有备份数据,可以选择恢复数据和应用。通过iTunes或者iCloud进行恢复,并按照指引完成恢复过程。
系统优化和个性化设置
完成安装和恢复后,您可以根据个人喜好进行系统优化和个性化设置。例如,调整屏幕亮度、设置壁纸、安装应用程序等。
注意事项
在使用U盘安装iOS系统过程中,有几个注意事项需要特别关注。确保U盘和设备的连接稳定,避免在安装过程中意外断开。选择合适的镜像文件,确保与设备型号和版本相匹配。确保设备有足够的电量来完成整个安装过程。
常见问题和解决方法
在安装过程中,可能会遇到一些常见问题,例如安装失败、设备无法进入DFU模式等。针对这些问题,可以参考苹果官方网站或者相关技术论坛中的解决方案来进行排查和修复。
备份重要数据
在进行任何系统升级或安装之前,建议您先备份重要的数据。这样,即使在安装过程中出现问题,您仍然可以恢复到之前的状态。
通过使用U盘来安装iOS系统,您可以在遇到网络不稳定或其他无法使用iTunes或OTA的情况下,仍然可以顺利进行系统安装。确保准备好U盘、正确下载镜像文件、进入DFU模式、选择U盘安装、等待安装完成后,您就能够成功地安装iOS系统并进行个性化设置了。
使用U盘安装iOS系统是一种备选方案,适用于遇到特殊情况无法使用iTunes或OTA进行系统升级和安装的情况。通过按照本文提供的步骤,您可以轻松地完成整个安装过程,并顺利进入iOS系统。记住在安装前备份数据,并留意常见问题和注意事项,确保一次成功的安装体验。










