1.准备工作:购买一个合适的U盘并备份其中的数据,确保电脑处于正常工作状态。
介绍:在安装Windows7系统时,使用PE启动U盘可以帮助我们更方便地进行系统安装和维护操作。本文将详细介绍如何制作PE启动U盘以及使用该U盘安装Windows7系统的步骤。
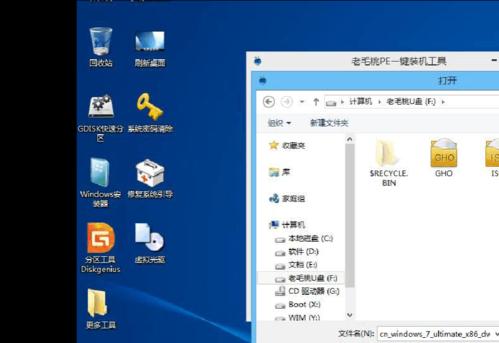
1.准备工作:购买一个合适的U盘并备份其中的数据,确保电脑处于正常工作状态。
-选择适合的U盘容量,并将其中的数据备份至安全位置。

2.下载PE制作工具:从官方网站下载合适版本的PE制作工具,并确保其兼容性适合你的操作系统。
-在浏览器中打开官方网站并下载PE制作工具,注意选择与你的操作系统相适应的版本。
3.制作PE启动U盘:按照PE制作工具提供的教程,将U盘制作成PE启动盘。
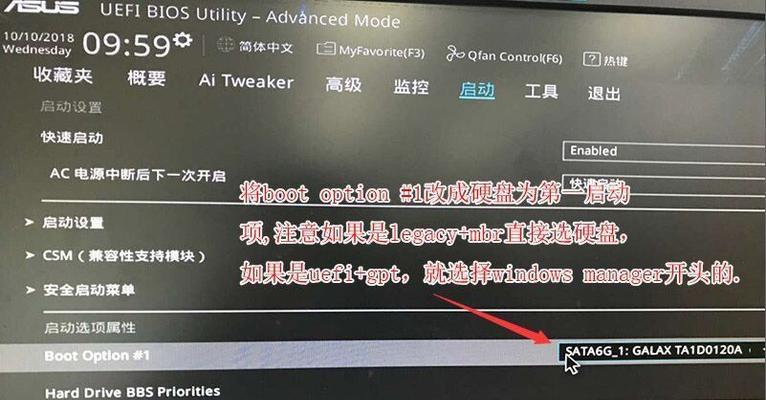
-插入U盘并打开PE制作工具,按照其提供的教程一步一步进行PE启动U盘的制作。
4.设置电脑启动顺序:进入电脑BIOS设置,将U盘设为首选启动设备。
-重启电脑,按下相应的按键进入BIOS设置界面,将U盘调整为首选启动设备。
5.重启电脑并运行PE启动盘:保存BIOS设置后,重启电脑并运行PE启动盘。
-关闭BIOS设置界面,保存更改,并重启电脑。待电脑重新启动时,PE启动盘将自动运行。
6.安装Windows7系统:进入PE系统后,按照提示选择安装Windows7系统的相关选项。
-在PE系统界面上,根据提示选择安装Windows7系统的选项,并按照指示进行安装。
7.按需进行分区操作:根据个人需求进行分区操作,可以选择快速分区或手动分区。
-在安装过程中,可以根据个人需求选择快速分区或手动分区,并进行相应的操作。
8.完成系统安装:等待系统文件复制和安装完成后,按照提示进行后续设置。
-等待系统文件复制和安装完毕后,按照系统提示进行后续设置,如选择语言、用户名等。
9.安装必要的驱动程序:根据需要,安装与你的硬件兼容的驱动程序。
-根据个人需求,安装与你的硬件兼容的驱动程序,以确保系统正常运行。
10.更新系统和软件:安装完成后,及时更新系统和软件以获取最新功能和修复漏洞。
-进入系统后,连接互联网并及时进行系统和软件的更新,以确保系统的安全和稳定性。
11.设置个人偏好:根据个人喜好设置桌面背景、屏幕保护等个性化选项。
-进入桌面后,根据个人偏好设置系统的外观、桌面背景、屏幕保护等个性化选项。
12.安装常用软件:根据需要,安装常用的办公软件、浏览器等应用程序。
-下载并安装常用的办公软件、浏览器等应用程序,以满足个人的工作和娱乐需求。
13.驱动备份和恢复:使用PE启动U盘还可以进行系统驱动备份和恢复操作。
-在PE启动U盘中,有一些工具可以帮助你备份和恢复系统的驱动程序。
14.系统故障修复:若遇到系统故障,使用PE启动U盘可以进行相应的修复操作。
-使用PE启动U盘中的工具,可以进行系统故障的修复操作,如修复启动问题、恢复系统备份等。
15.PE启动U盘的其他应用:除了安装和维护系统外,PE启动U盘还有其他很多实用的应用场景。
-PE启动U盘还可以应用于数据恢复、病毒扫描、密码重置等更多方面,具有广泛的应用价值。
:通过使用PE启动U盘来安装Windows7系统,我们可以简化安装过程,并在系统维护中提供更多便利。制作PE启动U盘和正确设置电脑启动顺序是成功安装系统的关键步骤,同时我们还可以在PE环境下进行驱动备份、修复故障等操作。希望本文所述的步骤能够帮助到你成功安装Windows7系统。













