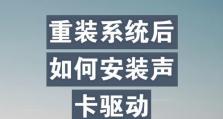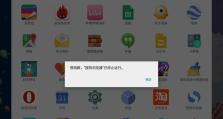详解笔记本苹果U盘安装系统教程(教你如何使用U盘在苹果笔记本上安装系统)
随着科技的发展,笔记本电脑成为人们生活中不可或缺的工具之一。而苹果笔记本以其高性能和稳定的系统备受用户喜爱。然而,有时我们需要重新安装系统,这就需要用到U盘。本文将详细介绍如何使用U盘在苹果笔记本上安装系统。

一、准备工作——获取系统镜像和一个空的U盘
在开始使用U盘安装系统之前,我们需要先获取一个合适的系统镜像文件,并准备一个空的U盘。首先从苹果官网下载最新版本的系统镜像文件,然后插入U盘并格式化为MacOS扩展(日志式)格式。
二、制作可启动的U盘
1.使用DiskUtility工具

打开“应用程序”文件夹中的“实用工具”,找到“DiskUtility”并打开。选中刚才准备好的U盘,点击“抹掉”选项,并选择“MacOS扩展(日志式)”格式。
2.使用终端命令行
如果你对终端比较熟悉,也可以通过终端命令行来制作可启动的U盘。将U盘插入电脑,然后打开终端并输入以下命令:
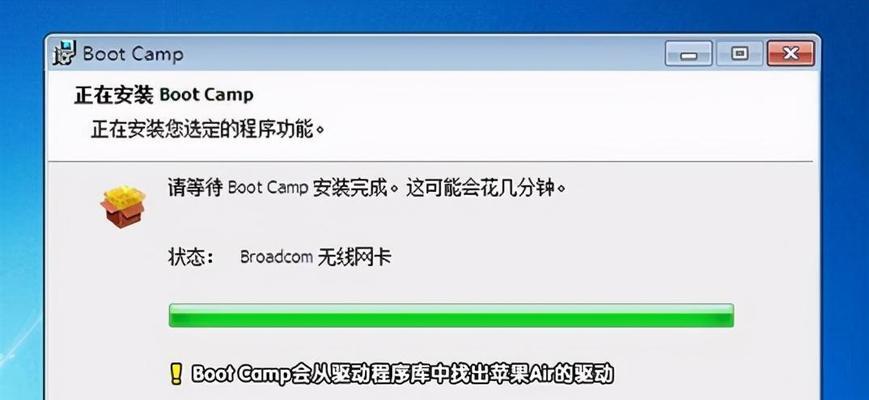
sudo/Applications/Install\macOS\Mojave.app/Contents/Resources/createinstallmedia--volume/Volumes/U盘名称--nointeraction
三、重启电脑并选择启动盘
1.关机并重新启动
在U盘制作完成后,重启电脑。当苹果电脑启动时按住“Option”键直到出现启动选项界面。
2.选择启动盘
在启动选项界面上,使用键盘上的箭头键选择U盘图标,并按下回车键确认选择。
四、开始安装系统
在成功选择了启动盘后,系统会开始从U盘启动。按照屏幕上的指示进行系统安装。在安装过程中,我们需要选择安装目标磁盘、设置系统语言和地区等。
五、等待安装完成并重新启动
安装过程可能需要一些时间,耐心等待。当安装完成后,系统会提示你重新启动电脑。此时,拔掉U盘并按照提示重新启动。
六、设置系统和应用程序
重新启动后,系统会引导你进行一些初始设置,包括选择系统语言、Wi-Fi连接等。完成这些设置后,你可以继续安装和设置自己需要的应用程序。
七、恢复个人文件和设置
如果你在安装系统之前备份了个人文件和设置,现在可以通过TimeMachine或其他方式将其恢复到新系统中。
八、优化系统设置
安装完成后,我们可以根据自己的需求进行一些系统设置的优化,比如调整显示分辨率、修改屏幕亮度、更改触摸板手势等。
九、更新系统和应用程序
为了保持系统的稳定性和安全性,我们需要定期更新系统和应用程序。打开“AppStore”应用程序,点击“更新”选项,更新所有可用的系统和应用程序更新。
十、备份系统和个人文件
安装完系统后,我们需要定期备份系统和个人文件,以防止意外数据丢失。使用TimeMachine等工具可以轻松进行系统和文件的备份。
十一、解决常见问题
在安装和使用过程中,可能会遇到一些常见问题,比如安装失败、U盘无法识别等。在遇到问题时,可以通过搜索相关文档或向社区寻求帮助来解决。
十二、注意事项
在安装系统过程中,需要注意一些事项,比如备份重要文件、保持电源供应、避免中断安装等,以确保系统安装的顺利进行。
十三、选择合适的系统版本
在下载系统镜像文件时,我们需要根据自己的电脑型号和需求选择合适的系统版本,以确保兼容性和稳定性。
十四、安全性和隐私保护
在安装系统之前,我们需要注意安全性和隐私保护。在下载系统镜像文件时,应选择官方渠道,避免下载来路不明的文件。
十五、
通过以上步骤,我们可以轻松地使用U盘在苹果笔记本上安装系统。安装完成后,我们可以根据自己的需求进行一些优化设置,并定期备份系统和个人文件,以保持系统的稳定和安全。希望本文对你有所帮助!