教你轻松制作启动U盘的方法(以软碟通为例,快速创建一个功能强大的启动盘)
在电脑维修、系统安装、数据恢复等场景下,启动U盘是一项非常重要的工具。本文将以软碟通为例,详细介绍如何使用软碟通制作一个功能强大的启动U盘,方便日常使用。

一、下载和安装软碟通
1.下载软碟通安装包并双击运行,选择合适的安装路径,点击“安装”按钮开始安装。
二、选择适合的镜像文件
2.打开软碟通软件后,在主界面的左侧找到“选择镜像文件”的选项,并点击进入。

三、选择U盘为目标设备
3.在“目标设备”栏中,选择你要制作启动盘的U盘,确保选择正确。
四、设置分区格式
4.在“分区格式”栏中,选择“MBR+BIOS”或“GPT+UEFI”等适合自己电脑的分区格式。
五、开始制作启动U盘
5.点击“开始”按钮后,软碟通将开始制作启动U盘。这个过程可能需要一些时间,请耐心等待。
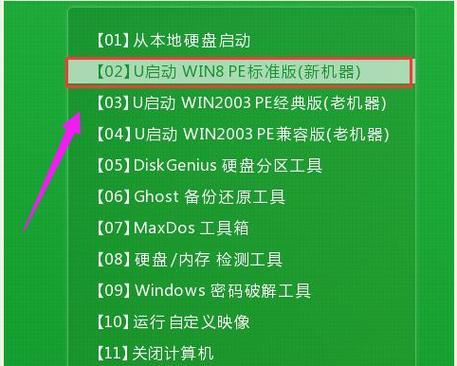
六、制作完成后的操作
6.制作完成后,软碟通会弹出一个提示窗口,告诉你制作启动U盘是否成功。点击“确定”按钮,关闭窗口。
七、测试启动U盘是否正常
7.将制作好的启动U盘插入需要测试的电脑中,按下相应的快捷键(如F12)进入启动菜单,选择U盘作为启动设备,然后重启电脑。
八、常见问题及解决方法
8.如果制作启动U盘过程中出现问题,比如制作失败、无法启动等,可以参考软碟通的官方文档或寻求专业人士的帮助。
九、备份重要数据
9.在制作启动U盘前,一定要备份好U盘中的重要数据。因为制作过程中会格式化U盘,导致数据丢失。
十、选择合适的镜像文件
10.软碟通支持多种镜像文件格式,如ISO、IMG等。根据自己的需求和操作系统类型,选择合适的镜像文件进行制作。
十一、注意U盘的容量
11.制作启动U盘时,一定要保证所选U盘的容量大于镜像文件的大小,否则可能导致制作失败。
十二、了解自己电脑的BIOS/UEFI模式
12.在选择分区格式时,需要了解自己的电脑是使用传统的BIOS模式还是较新的UEFI模式,以便选择适合的分区格式。
十三、保持良好的电脑环境
13.在制作启动U盘的过程中,尽量保持电脑的稳定和良好的通风环境,避免因为电脑发热而导致制作过程中断。
十四、重启电脑后及时移除启动U盘
14.在测试启动U盘后,要记得及时将U盘拔出,以免影响电脑正常启动。
十五、
通过本文的介绍,你已经学会了使用软碟通制作一个功能强大的启动U盘。希望这些知识能帮助你更好地应对日常的电脑故障和维护工作。祝你成功!













