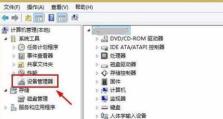掌握Word显示分节符的快捷键,提升工作效率(快速插入分节符,让文档排版更加灵活多样)
在处理文档排版时,我们经常需要在不同的部分之间进行分节,以便更好地控制页面布局、页眉页脚等元素的显示。而Word软件提供了一种方便快捷的方法来插入和显示分节符,本文将介绍与之相关的快捷键,帮助您更高效地处理文档格式。

一、插入下一页分节符
1.使用Ctrl+Enter快捷键实现插入下一页分节符
在Word文档中,若希望从下一页开始新的一节内容,只需将光标放在当前页末尾,按下Ctrl+Enter快捷键即可插入下一页分节符,实现内容分节。

二、插入连续分节符
2.使用Ctrl+Shift+Enter快捷键实现插入连续分节符
若需要在同一页中创建两个或更多的独立区域,并且每个区域具有不同的页面格式设置,可使用Ctrl+Shift+Enter快捷键插入连续分节符,将文档分割成多个连续的节。
三、插入分节符后隐藏/显示分节符
3.使用Ctrl+Shift+8快捷键实现分节符的隐藏/显示

在Word中,默认情况下不会显示分节符,但我们可以使用Ctrl+Shift+8快捷键来隐藏或显示分节符,以便更好地控制文档的分节布局。
四、更改分节符的页面格式设置
4.使用分节符实现不同页面设置的方法
通过插入分节符,我们可以为每个节设置不同的页面格式,例如页面方向、纸张大小、页边距等。具体操作是在各个节之间插入适当的分节符,并在所需的节中更改页面设置。
五、在分节符之前插入页眉页脚
5.使用分节符实现不同页眉页脚的设置
若希望在不同的节中设置不同的页眉页脚内容,可在分节符之前插入适当的页眉页脚。这样,每个节都可以拥有独立的页眉页脚内容,方便文档排版。
六、在分节符之后插入页眉页脚
6.使用分节符实现多个连续节共享相同页眉页脚的设置
有时候,我们需要在连续的多个节享相同的页眉页脚,此时可以在分节符之后插入适当的页眉页脚。这样,多个连续的节就可以共用一个相同的页眉页脚设置。
七、删除分节符
7.使用Backspace键删除分节符
当需要删除分节符时,只需将光标置于分节符之前,按下Backspace键即可删除分节符。注意,删除分节符会导致相关的页面设置和内容格式一并被删除。
八、调整分节符位置
8.使用鼠标拖动调整分节符位置
有时候,我们可能需要调整文档中不同分节符的位置,以改变页面布局或格式。此时,只需使用鼠标选中分节符,并拖动到所需位置即可。
九、插入分隔符
9.使用Ctrl+Alt+Enter快捷键插入分隔符
除了分节符外,Word还提供了一种分隔不同内容的方式,即插入分隔符。使用Ctrl+Alt+Enter快捷键可以在文档中插入一个垂直线,将文档内容分割成两个独立的区域。
十、隐藏/显示分隔符
10.使用Ctrl+Shift+2快捷键实现分隔符的隐藏/显示
与分节符类似,分隔符在默认情况下也是隐藏的。若需要在文档中显示分隔符,只需使用Ctrl+Shift+2快捷键进行隐藏或显示。
十一、插入分页符
11.使用Ctrl+Enter快捷键插入分页符
除了分节符和分隔符,Word还提供了插入分页符的功能。使用Ctrl+Enter快捷键即可将光标所在位置分割为两个页面。
十二、调整分页符位置
12.使用鼠标拖动调整分页符位置
与调整分节符位置类似,我们也可以使用鼠标选中分页符,并拖动到所需位置。这样可以灵活地调整文档中不同页面的分割点。
十三、隐藏/显示分页符
13.使用Ctrl+Shift+1快捷键实现分页符的隐藏/显示
若希望在文档中隐藏或显示分页符,可使用Ctrl+Shift+1快捷键进行相关操作,以更好地控制文档的分页布局。
十四、设置分节符和分隔符的格式
14.使用“分节线和分隔线”功能设置分节符和分隔符的格式
Word软件提供了“分节线和分隔线”功能,可以为分节符和分隔符设置不同的样式和格式,例如线型、粗细、颜色等。
十五、
通过掌握Word显示分节符的快捷键,我们可以更方便地插入、调整和删除分节符、分隔符和分页符,灵活控制文档的排版和页面布局。熟练使用这些快捷键,将大大提升我们处理文档的效率。