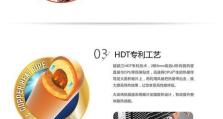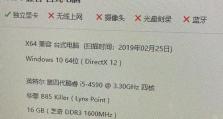使用WinPE激活Win7的完整教程(一步步教你如何使用WinPE激活Windows7)
在使用Windows7操作系统时,有时我们可能遇到激活问题,而使用WinPE(WindowsPreinstallationEnvironment)可以帮助我们解决这个问题。本文将详细介绍如何使用WinPE激活Windows7操作系统,并提供了一步步的教程。

标题和
1.确保拥有可靠的WinPE映像文件
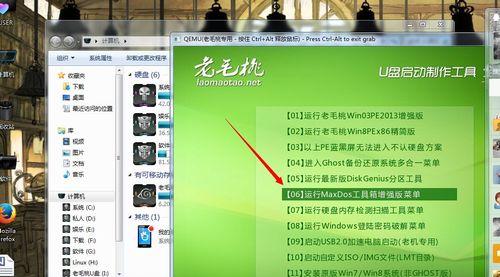
在开始之前,你需要确保拥有一个可靠的WinPE映像文件,它可以用来启动计算机和执行相关操作。
2.制作WinPE启动盘
你需要制作一个WinPE启动盘,这可以通过下载和安装WindowsAssessmentandDeploymentKit(WindowsADK)来实现。

3.将WinPE启动盘插入计算机并启动
将制作好的WinPE启动盘插入你要激活Windows7的计算机,并重新启动计算机。
4.进入WinPE环境
在计算机重新启动时,按照屏幕提示进入WinPE环境。这将帮助你完成接下来的操作。
5.打开命令提示符
在WinPE环境中,你需要打开命令提示符。点击"开始"按钮,选择"命令提示符"并右键点击选择"以管理员身份运行"。
6.查找Windows7安装路径
在命令提示符窗口中,输入"diskpart"命令,然后输入"listvol"命令,查找你的Windows7安装路径。
7.进入Windows7安装路径
使用命令"cd/d[Windows7安装路径]",进入你的Windows7安装路径。
8.替换slmgr.vbs文件
在Windows7安装路径中,找到并替换slmgr.vbs文件。你可以从可靠的来源或者已经激活的Windows7系统中获取这个文件。
9.执行激活命令
在命令提示符中输入"slmgr.vbs-ipk[产品密钥]"来安装产品密钥,并输入"slmgr.vbs-ato"来激活Windows7操作系统。
10.等待激活完成
执行激活命令后,等待片刻,系统将自动完成激活过程。在这个过程中,你可以看到一些提示信息。
11.检查激活状态
完成激活后,你可以使用"slmgr.vbs-dlv"命令来检查Windows7的激活状态。确保状态显示为已激活。
12.关闭WinPE环境
在激活完成后,你可以输入"exit"命令来关闭WinPE环境,并重新启动计算机。
13.检查Windows7激活状态
重新启动后,打开Windows7操作系统,使用"slmgr.vbs-dlv"命令再次检查激活状态,确认系统已成功激活。
14.妥善保存WinPE启动盘
在完成激活后,妥善保存你制作的WinPE启动盘,以备将来可能需要使用。
15.恭喜你成功激活Windows7!
通过本教程,你已经成功地使用WinPE激活了Windows7操作系统。现在你可以享受Windows7带来的所有功能和特性。
本文详细介绍了如何使用WinPE激活Windows7操作系统。通过一系列步骤,你可以轻松地完成激活过程,并确保系统正常运行。记得妥善保存WinPE启动盘,以备将来可能需要。祝贺你成功激活Windows7!