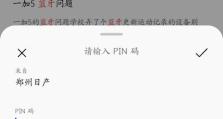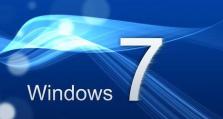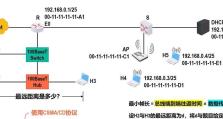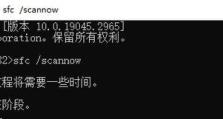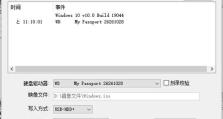三星笔记本屏幕教程(掌握三星笔记本屏幕的使用方法,提升工作和娱乐体验)
作为现代人生活和工作中不可或缺的工具,笔记本电脑已经成为我们的得力助手。而三星笔记本以其出色的性能和稳定的品质备受用户青睐。然而,对于新手来说,掌握笔记本的各项功能并不容易,特别是屏幕的使用。本篇文章将以三星笔记本屏幕为主题,为大家介绍一些实用的操作技巧和小窍门,帮助读者更好地利用三星笔记本屏幕。
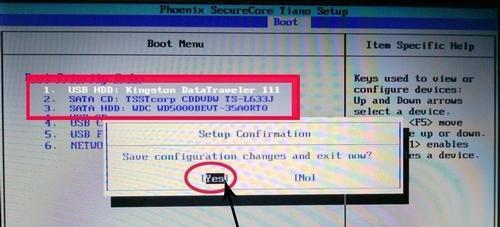
调整屏幕亮度
三星笔记本的屏幕亮度调整非常简单。只需点击桌面右下角的电池图标,在弹出的菜单中找到亮度设置,拖动滑块即可实现亮度的调节。合适的亮度既能保护眼睛,又能提升视觉体验。
分辨率设置
根据个人需求,我们可以调整三星笔记本的屏幕分辨率。在桌面上点击右键,选择“显示设置”,在弹出的窗口中选择“分辨率”,然后根据实际需求调整分辨率。较高的分辨率可以呈现更细腻的图像,但也会对电脑性能有一定的要求。

多屏幕扩展
三星笔记本支持多屏幕扩展,可以将画面同时显示在笔记本和外接显示器上。只需插入外接显示器,并按下键盘上的Win+P组合键,选择“扩展”,即可将桌面扩展到外接显示器上,提升工作效率和视觉体验。
屏幕旋转功能
在特定场景下,我们可能需要旋转屏幕方向。三星笔记本提供了屏幕旋转功能,只需按下Ctrl+Alt+方向键即可旋转屏幕的方向,方便我们进行阅读或展示。
触控手势操作
三星笔记本屏幕支持触控手势操作,可以通过手指在屏幕上的滑动、缩放和双击等方式进行操作。例如,双指放大可以放大屏幕上的内容,三指滑动可以切换应用程序等。

屏幕保护设置
为了保护屏幕不被损坏或显示器长时间待机后黑屏,我们可以设置屏幕保护。点击桌面右键,选择“个性化”,在弹出的窗口中选择“屏幕保护”,然后可以选择自己喜欢的屏幕保护样式和设置时间。
屏幕投影
如果我们需要将三星笔记本的屏幕投影到大屏幕或投影仪上进行演示或展示,只需按下Win+P组合键,选择“仅投影”或“复制”,即可将屏幕内容投影到外部设备上。
防蓝光模式
长时间使用电脑容易导致眼睛疲劳。三星笔记本提供了防蓝光模式,可以减少蓝光对眼睛的刺激,保护视力健康。我们可以在系统设置中找到防蓝光模式并进行开启。
调节色彩设置
如果我们对屏幕的色彩效果不满意,可以进行个性化的调节。点击桌面右键,选择“显示设置”,在弹出的窗口中选择“高级显示设置”,然后可以对色彩、对比度和色温等进行调整。
屏幕分割功能
三星笔记本提供了屏幕分割功能,可以将屏幕划分为多个窗口,方便同时进行多项任务。只需按下Win+左/右方向键即可将窗口固定在屏幕的一侧。
屏幕镜像功能
三星笔记本支持屏幕镜像功能,可以将笔记本屏幕的内容镜像到外接显示器上。只需按下Win+P组合键,选择“镜像”,即可实现屏幕内容的镜像显示。
调整屏幕刷新率
通过调整屏幕刷新率,我们可以改善屏幕显示效果。点击桌面右键,选择“显示设置”,在弹出的窗口中选择“高级显示设置”,然后在“显示适配器属性”中调整刷新率。
屏幕校准
如果我们对屏幕的颜色准确性有要求,可以进行屏幕校准。点击桌面右键,选择“显示设置”,在弹出的窗口中选择“颜色校准”,然后按照向导进行校准。
屏幕自动旋转
三星笔记本屏幕支持自动旋转功能,可以根据设备的姿势智能地调整屏幕方向。我们可以在系统设置中找到自动旋转功能并进行开启。
屏幕显示设置恢复默认
如果我们对屏幕的设置进行了改动,但不满意结果,可以恢复默认设置。点击桌面右键,选择“显示设置”,在弹出的窗口中选择“高级显示设置”,然后点击“恢复”按钮即可。
通过本篇文章的介绍,我们了解了三星笔记本屏幕的各项操作技巧和使用方法。掌握这些技巧,我们能够更好地使用三星笔记本屏幕,提升工作和娱乐体验。但需要注意的是,在操作过程中要谨慎,避免误操作导致不必要的问题。希望读者能够通过本篇文章获得实用的帮助,更好地利用三星笔记本屏幕。