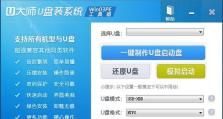利用u大师dos刷bios教程修复计算机故障(快速解决计算机BIOS问题的关键技巧)
在计算机使用过程中,有时会遇到一些无法启动、蓝屏等问题,其中可能是由于BIOS出现故障所致。而利用u大师dos刷bios教程可以快速修复这些问题,恢复计算机正常运行。本文将详细介绍如何使用u大师dos刷bios教程来修复计算机故障。
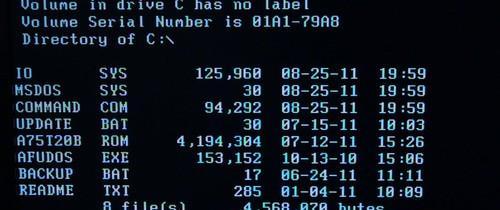
了解BIOS的作用和常见故障
内容1:BIOS(BasicInputOutputSystem)是计算机启动时执行的软件,负责初始化硬件设备和加载操作系统。常见的BIOS故障包括无法启动、硬件冲突、时间设置错误等。
下载u大师DOS刷BIOS工具
内容2:打开浏览器,搜索u大师官网并进入下载页面。选择合适的版本,点击下载并保存到本地。
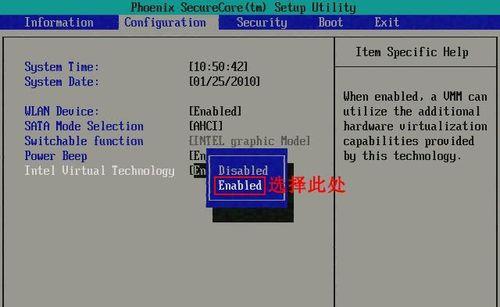
制作u大师DOS启动盘
内容3:插入一个空白U盘,运行下载好的u大师DOS刷BIOS工具,并按照提示进行制作启动盘的操作,将u大师DOS刷BIOS工具写入U盘。
设置计算机启动顺序
内容4:重启计算机,进入BIOS设置界面。在“Boot”选项中,将启动顺序调整为从USB设备启动,保存设置并退出。
插入u大师DOS启动盘
内容5:将制作好的u大师DOS启动盘插入计算机的USB接口,并重新启动计算机。
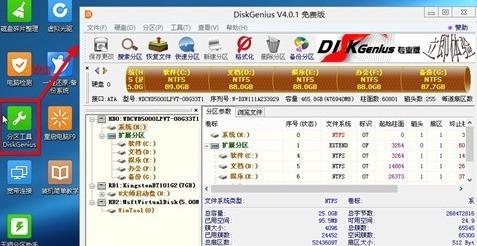
进入u大师DOS刷BIOS工具界面
内容6:计算机重新启动后,会自动进入u大师DOS刷BIOS工具的界面,根据界面上的指示选择相应的操作。
备份原始BIOS数据
内容7:在刷写BIOS之前,建议先备份原始BIOS数据,以防万一出现问题可以恢复到原始状态。
下载适用于你计算机型号的最新BIOS文件
内容8:在u大师DOS刷BIOS工具界面中,选择下载适用于你计算机型号的最新BIOS文件,并保存到U盘或其他可用设备上。
刷写最新BIOS文件
内容9:选择刷写最新BIOS文件的选项,然后在接下来的界面中选择你保存最新BIOS文件的路径,并按照提示进行刷写操作。
等待刷写过程完成
内容10:刷写BIOS过程可能需要几分钟,期间请耐心等待,不要进行其他操作或关闭计算机。
重启计算机并检查修复效果
内容11:刷写完成后,重新启动计算机,并进入BIOS界面确认刷写是否成功。如果问题得到修复,则表示操作成功。
还原备份的原始BIOS数据(可选)
内容12:如果刷写后出现新的问题,可以选择还原备份的原始BIOS数据,将计算机恢复到刷写之前的状态。
解决其他故障
内容13:如果计算机问题未得到解决,可能是由于其他硬件或软件故障导致。建议寻求专业人士的帮助,进行进一步的排查和修复。
避免随意刷写BIOS
内容14:刷写BIOS属于高风险操作,请谨慎使用。除非你确定是BIOS故障导致的问题,否则不建议随意刷写。
内容15:通过u大师dos刷bios教程,我们可以快速修复计算机BIOS故障,恢复计算机正常运行。但在操作过程中要谨慎,并根据具体问题选择合适的解决方法,避免更多的损失。