U盘启动安装XP系统教程(简明易懂的步骤和技巧,轻松安装XP系统)
在现如今的技术发展中,很多人可能已经将XP系统淘汰并转向了更新的操作系统。然而,对于某些老旧设备或是个人习惯等因素,依然有一部分用户希望安装XP系统。而采用U盘启动来安装XP系统是一种比较方便快捷的方式。本教程将详细介绍如何通过U盘启动来安装XP系统,帮助那些需要的用户快速完成安装。
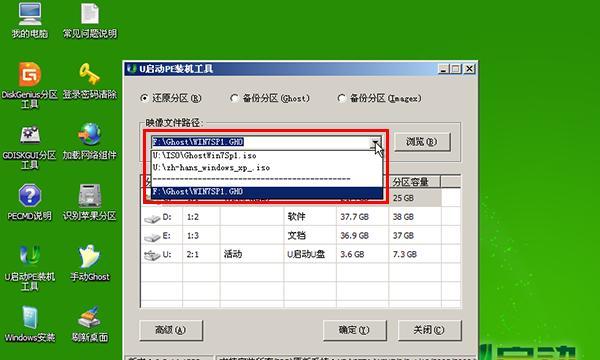
一:准备U盘
在安装XP系统之前,我们首先需要准备一个容量大于1GB的U盘,并确保U盘上没有重要数据。接下来,我们将会使用一个专门的软件将XP系统文件制作成可启动的U盘。
二:下载制作工具
在网络上搜索并下载一个专门用于制作可启动U盘的工具软件,例如“U盘启动制作工具”。这个软件通常是免费的,并且使用起来非常简单。

三:插入U盘并打开制作工具
将准备好的U盘插入电脑的USB接口,然后打开刚刚下载的制作工具软件。请注意,由于操作系统的不同,软件的界面和操作方式可能会有所不同。
四:选择XP系统文件
在制作工具的界面上,我们将看到一个“选择文件”或“浏览”按钮。点击该按钮,然后找到你之前下载的XP系统文件并选择它。请确保选择的是正确的XP系统文件,以免出现安装错误。
五:选择U盘
在制作工具的界面上,你将看到一个选择U盘的选项。点击该选项,然后选择你插入的U盘。请注意,这一步是非常重要的,选择错误的U盘可能导致数据丢失。

六:开始制作
在完成了上述步骤后,你将看到一个“开始”或“制作”按钮。点击该按钮后,制作工具将开始制作可启动U盘,并将XP系统文件复制到U盘中。这个过程可能需要一些时间,请耐心等待。
七:重启电脑
当制作过程完成后,你可以关掉制作工具软件,并重启电脑。在重启时,请确保U盘仍然插入电脑。
八:进入BIOS设置
在电脑重新启动时,我们需要进入BIOS设置,将U盘设置为启动优先设备。具体的进入方式因电脑品牌和型号而异,你可以在开机时按下相应的热键,例如F2、Delete或ESC键。
九:设置U盘为启动设备
一旦进入了BIOS设置界面,我们需要找到“Boot”或“启动”选项,并将U盘设置为首选启动设备。具体的操作方法可能因不同的BIOS版本而有所不同,请参考BIOS界面上的提示。
十:保存设置并重启
当我们完成了U盘启动设备的设置后,记得保存设置并退出BIOS设置界面。电脑将会自动重启,此时系统将从U盘中启动。
十一:开始XP系统安装
当电脑重新启动后,你将看到XP系统的安装界面。按照界面上的指示进行操作,选择安装选项和分区等,并等待系统自动完成安装过程。
十二:重启电脑
当XP系统安装完成后,系统会提示你重新启动电脑。此时,我们需要拔掉U盘,并按照提示重新启动电脑。
十三:系统初始化设置
在电脑重新启动后,XP系统将进入初始化设置阶段。按照界面上的指示,设置用户名、密码、网络连接等信息。
十四:安装驱动和更新系统
安装完成后,我们需要安装相应的硬件驱动和更新系统。可以通过设备管理器来查找并安装缺失的驱动程序,并通过WindowsUpdate来进行系统更新。
十五:安装软件和个性化设置
根据个人需求安装常用软件,并进行一些个性化的设置,例如更换桌面背景、设置屏幕分辨率等。
通过本教程,我们详细介绍了使用U盘启动安装XP系统的步骤和技巧。无论是出于个人需求还是特殊要求,希望这篇文章能够帮助到那些需要在老旧设备上安装XP系统的用户。祝您成功安装!













