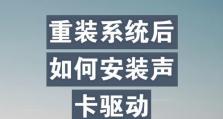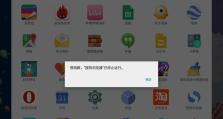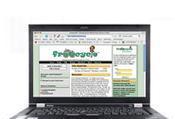如何修复U盘教程(快速、简单、有效修复U盘的关键步骤与技巧)
随着科技的不断发展,U盘成为我们生活中必备的存储设备之一。然而,由于各种原因,我们经常会遇到U盘损坏、无法识别等问题,给我们的使用带来很大的困扰。本文将介绍一些简单有效的方法,帮助您轻松修复U盘问题,恢复正常使用。

文章目录:
1.检查物理连接问题

在修复U盘之前,首先检查U盘与电脑的物理连接是否良好。确保U盘插口无松动,USB接口没有损坏或腐蚀。
2.使用Windows自带工具检查错误
打开“我的电脑”,右键点击U盘图标,选择“属性”,进入“工具”选项卡,点击“错误检查”,选择“扫描并修复磁盘错误”来进行自动修复。
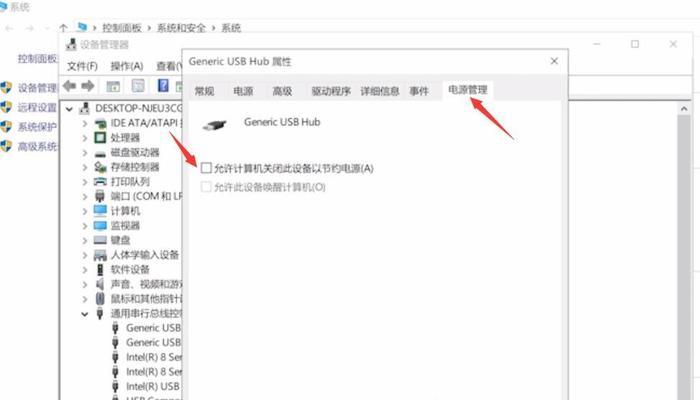
3.使用磁盘管理工具重新分配驱动器号码
打开“磁盘管理”工具,在U盘上点击右键,选择“更改驱动器号码和路径”,点击“更改”,重新分配一个未使用的驱动器号码。
4.格式化U盘
如果U盘上的数据已经备份,可以尝试格式化U盘来修复问题。在“我的电脑”中,右键点击U盘图标,选择“格式化”,按照向导完成格式化过程。
5.使用Windows命令行修复工具
在开始菜单中搜索“命令提示符”,右键点击选择“以管理员身份运行”。输入命令“chkdskX:/f”(X为U盘所在驱动器号),回车运行,等待修复完成。
6.使用第三方U盘修复工具
在互联网上下载并安装一款可信赖的第三方U盘修复工具,如EaseUSPartitionMaster、DiskGenius等,根据软件提供的操作指南进行修复。
7.更新USB驱动程序
打开设备管理器,展开“通用串行总线控制器”选项,找到相关的USB控制器设备,右键点击选择“更新驱动程序”,选择自动搜索更新。
8.检查电脑病毒问题
运行杀毒软件对电脑进行全盘扫描,确保没有病毒感染。有些病毒可能会导致U盘无法正常使用,修复电脑病毒问题可能解决U盘故障。
9.检查U盘文件系统
打开“我的电脑”,右键点击U盘图标,选择“属性”,查看文件系统类型。如果是FAT32,尝试转换为NTFS,或者反之。
10.低格U盘
使用U盘专用的低级格式化工具,将U盘进行低级格式化,彻底清除所有数据和错误。
11.检查U盘硬件问题
如果以上方法仍然不能修复U盘故障,可能是U盘本身出现硬件问题。可以尝试将U盘插入其他电脑中,或者更换一根新的数据线进行测试。
12.寻求专业维修服务
如果您不具备修复U盘的专业知识,或者尝试了以上方法仍然无法解决问题,建议寻求专业的计算机维修服务,以确保数据的安全和U盘的正常使用。
13.注意U盘使用注意事项
提醒读者在日常使用中注意U盘的正确使用方法,避免频繁插拔,避免在拔出前直接拔掉电脑电源等操作,减少U盘损坏的可能性。
14.备份重要数据
强调重要数据的备份意义,建议定期将U盘中重要的数据进行备份,避免数据丢失或损坏带来的麻烦。
15.
文章内容,强调修复U盘问题的重要性,并再次提醒读者采取预防措施,保证U盘的正常使用。
修复U盘故障并不是一件困难的事情,只需要按照正确的步骤和方法进行操作。无论是通过系统自带工具还是第三方软件,都能帮助我们解决U盘问题,恢复U盘的正常使用。而且,在修复过程中注意数据备份和平时的使用注意事项,可以更好地保护我们的数据和设备,避免损失。记住这些方法,不再为U盘故障而烦恼!