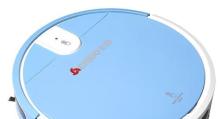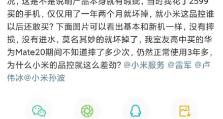联想系统U盘安装教程(简明易懂,轻松上手)
近年来,随着计算机技术的迅猛发展,越来越多的用户选择使用联想系统来满足他们的需求。而对于新手用户而言,安装联想系统可能会面临一些困难。本文将详细介绍如何使用U盘进行联想系统的安装,帮助读者轻松上手。
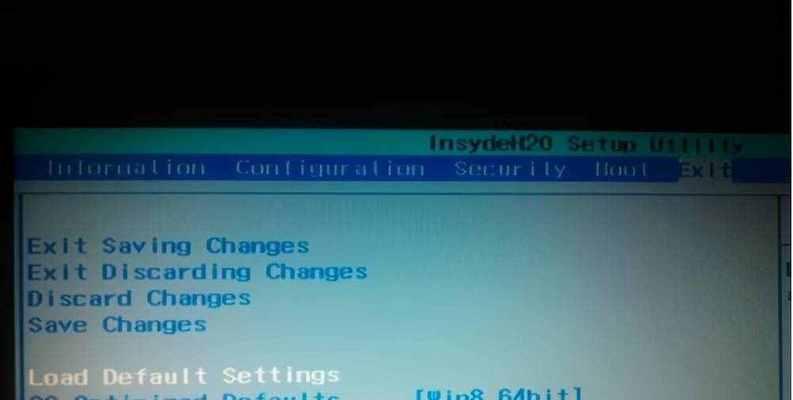
1.准备必要的材料和工具
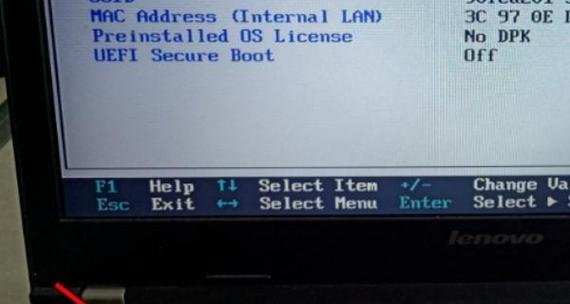
在开始安装之前,我们需要准备好一台电脑、一个U盘、联想系统的安装文件镜像以及一个用于制作启动盘的软件。
2.下载联想系统安装文件镜像
我们需要从联想官方网站或其他可信赖的下载平台上下载所需的联想系统安装文件镜像,并将其保存在电脑硬盘中。
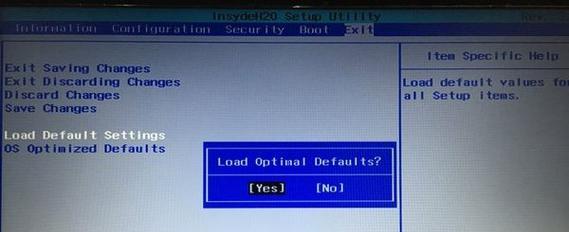
3.准备U盘
将要用作启动盘的U盘连接到电脑上,确保其中没有重要数据,因为制作启动盘将会清空U盘中的所有数据。
4.下载并安装启动盘制作工具
在计算机上下载并安装一个可靠的启动盘制作工具,如Rufus或UltraISO等,用于将联想系统安装文件镜像写入U盘。
5.打开启动盘制作工具
运行所选择的启动盘制作工具,并确保U盘已正确识别。
6.选择联想系统安装文件镜像
在启动盘制作工具中,选择联想系统安装文件镜像的路径,并确保其他设置选项正确。
7.设置U盘为启动设备
在启动盘制作工具中,选择U盘作为启动设备,并保存设置。
8.开始制作启动盘
点击启动盘制作工具中的开始按钮,开始制作联想系统的启动盘。制作过程可能需要一段时间,请耐心等待。
9.完成制作启动盘
一旦启动盘制作完成,关闭启动盘制作工具,并安全地拔出U盘。
10.将U盘插入目标电脑
将刚才制作好的U盘插入需要安装联想系统的目标电脑,并重启电脑。
11.进入BIOS设置
在电脑重启过程中,按照显示屏上的提示进入BIOS设置界面。通常需要按下F2、Delete或者F12等键。
12.设置U盘为启动设备
在BIOS设置界面中,找到启动设备选项,并将U盘设为第一启动设备。
13.保存并退出BIOS设置
在设置完成后,保存更改并退出BIOS设置界面,电脑将自动重启。
14.开始联想系统安装
电脑重新启动后,它会从U盘中加载联想系统的安装界面。按照屏幕上的指示,选择合适的选项开始安装。
15.完成安装并移除U盘
当联想系统安装完成后,按照系统的提示重新启动电脑,并在重启之前将U盘从电脑中移除。
通过本文的步骤,我们可以轻松地使用U盘进行联想系统的安装。虽然过程可能会有些复杂,但只要按照指示逐步操作,相信大家都能够顺利完成。希望本文对读者有所帮助,让大家能够更加便捷地使用联想系统。