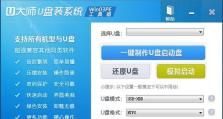使用U盘装系统教程——Win732位版本(一步一步教你使用U盘安装Win732位系统)
随着技术的发展,人们越来越喜欢使用U盘来装系统,相比于传统的光盘安装方式,U盘安装更加方便快捷。本文将详细介绍如何使用U盘来安装Win732位系统,帮助读者轻松完成系统安装。
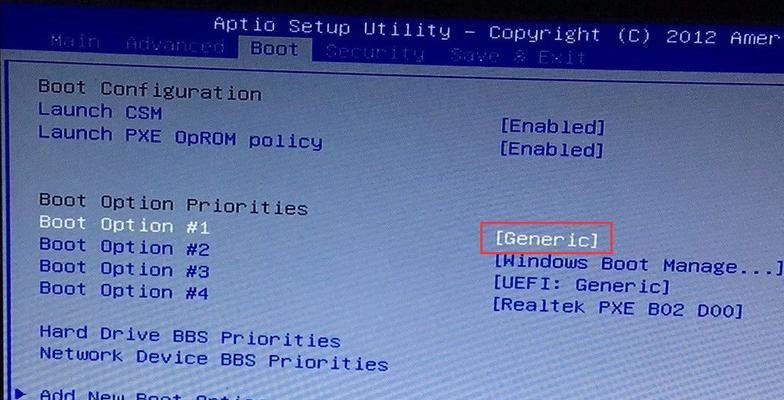
准备工作
1.获取一个容量大于4GB的U盘,确保其正常工作;
2.下载Win732位系统的ISO文件,并保存到电脑硬盘上;

3.下载和安装一个可信赖的U盘启动制作工具。
制作启动U盘
1.将U盘插入电脑,打开U盘启动制作工具;
2.在工具中选择U盘,并将Win732位系统的ISO文件挂载进去;

3.点击开始制作按钮,等待制作完成。
设置BIOS
1.重启电脑,并按照提示进入BIOS设置界面;
2.找到启动选项,并将U盘设为第一启动项;
3.保存设置并退出BIOS。
开始安装系统
1.重启电脑,系统将自动从U盘启动;
2.进入安装界面后,选择自定义安装选项;
3.选择安装目标分区,并点击下一步。
系统安装
1.等待系统文件的拷贝和解压过程完成;
2.在自动重启后,系统将继续安装,跟随提示完成后续设置;
3.安装完成后,根据个人需要进行驱动和软件的安装。
常见问题及解决方法
1.U盘无法启动:检查是否正确制作了启动U盘,并重新制作;
2.安装过程中出现错误提示:查看错误提示信息,并根据提示进行修复或重新安装;
3.系统安装后无法正常使用:更新驱动程序或重新安装系统。
注意事项
1.制作启动U盘时请备份U盘上的重要数据,制作过程将会格式化U盘;
2.确保电脑已经备份了重要数据,安装系统将会清空硬盘上的所有数据;
3.在安装过程中,尽量避免断电或强制重启电脑,以免损坏系统文件。
优势比较
1.U盘装系统相比光盘安装更加快速,减少等待时间;
2.U盘装系统的成功率更高,减少系统安装失败的风险;
3.U盘装系统便于随身携带,无需额外的光盘驱动器。
注意事项的细节
1.备份重要数据的方法:将重要数据拷贝到其他存储设备上,如移动硬盘或云存储空间;
2.系统安装后的数据恢复方法:通过数据恢复软件或者从备份设备中恢复数据。
适用范围和用户对象
1.本教程适用于需要安装Win732位系统的用户;
2.对于初学者来说,本教程将提供详细的步骤和操作说明,便于操作。
通过本文的详细步骤,相信读者已经学会了如何使用U盘来安装Win732位系统。U盘安装系统不仅快速方便,而且成功率高,适合各种使用场景。大家可以尝试使用U盘来安装系统,体验其中的便利。