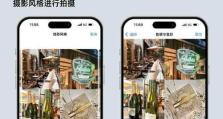以惠普PE装系统教程——让你轻松安装系统(惠普电脑安装系统的详细教程,助你解决系统问题)
随着计算机技术的发展,电脑系统的安装成为了一项必备技能。而惠普作为一家领先的计算机制造商,其电脑的品质和性能备受消费者青睐。然而,对于一些非专业人士来说,如何正确地安装系统还是一个难题。本文将以惠普PE装系统教程为主题,详细介绍如何使用惠普PE工具轻松安装系统,帮助读者解决系统问题。
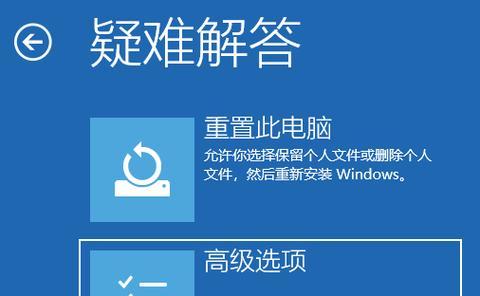
1.准备工作
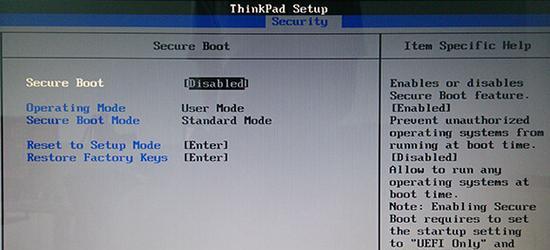
在安装系统之前,我们需要准备一些必要的工具和文件,包括一个U盘或光盘、惠普PE工具和系统安装文件。这些都是成功安装系统的关键。
2.下载惠普PE工具
打开惠普官方网站,在支持与驱动下载页面找到相应型号的电脑,并下载对应的PE工具。选择合适的版本和适用于你电脑型号的PE工具,确保顺利进行后续操作。
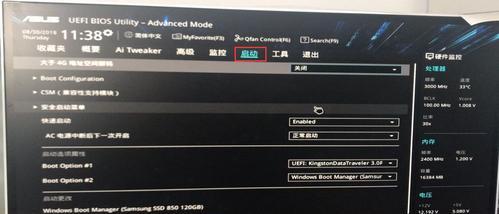
3.制作PE启动盘
将下载好的PE工具解压,并将U盘插入电脑。运行PE工具,并按照提示将PE系统制作到U盘上。这样,我们就成功制作了PE启动盘。
4.设置电脑启动顺序
重启电脑,在开机时按下对应键进入BIOS设置页面。在“Boot”选项中,将U盘设置为第一启动项。保存并退出BIOS设置,电脑会从U盘启动。
5.进入PE系统界面
电脑重启后,会进入PE系统的界面。根据提示选择相应的语言和输入法,进入PE系统桌面。
6.分区和格式化硬盘
在PE系统桌面上打开磁盘管理工具,选择需要安装系统的硬盘,进行分区和格式化操作。这样可以清空原有的数据,并为系统安装做好准备。
7.备份重要文件
在安装系统之前,我们需要备份重要的个人文件。通过连接移动硬盘或使用云存储服务,将重要文件复制到其他地方,以防数据丢失。
8.安装系统
将系统安装光盘插入光驱或使用U盘安装文件,按照提示完成系统安装操作。选择合适的安装选项,并注意保护好安装过程中的重要信息。
9.安装驱动程序
系统安装完成后,我们需要安装相应的驱动程序来保证电脑的正常运行。将随惠普电脑提供的驱动光盘插入光驱或使用网络下载最新的驱动程序。
10.更新系统
安装好驱动程序后,我们还需要及时更新系统。打开系统更新功能,自动或手动下载并安装最新的系统补丁和更新,以提高系统性能和安全性。
11.安装常用软件
根据个人需求,安装常用的办公软件、娱乐软件等。确保这些软件均来自正规渠道,并在安装过程中注意不要添加附带的广告插件或软件。
12.配置个性化设置
根据个人喜好,设置桌面背景、显示分辨率、系统主题等个性化设置,使电脑更符合自己的使用习惯。
13.安全防护
为了确保电脑的安全,我们需要安装好杀毒软件,并及时更新病毒库。同时,注意合理设置防火墙和密码,并定期备份重要数据。
14.常见问题解决
在使用过程中,可能会遇到一些常见问题,如蓝屏、驱动冲突等。我们可以通过查找相关资料或向惠普官方技术支持寻求帮助,解决这些问题。
15.小结
通过本文的惠普PE装系统教程,我们学习了使用惠普PE工具来轻松安装系统的步骤和注意事项。只要按照教程的指导,即使是非专业人士也能够成功安装系统,并解决一些常见问题。希望本文能为读者提供一些有用的帮助。