苹果笔记本重新安装系统教程(快速、简便地为你的苹果笔记本重新安装操作系统)
现在,越来越多的人选择使用苹果笔记本,它们以出色的性能、稳定的系统和高质量的硬件而闻名。然而,有时候我们可能需要重新安装操作系统,以解决一些问题或者让设备回到出厂状态。本文将带领你一步一步完成苹果笔记本的重新安装系统,让你快速、简便地恢复你的设备。

1.确认备份重要数据
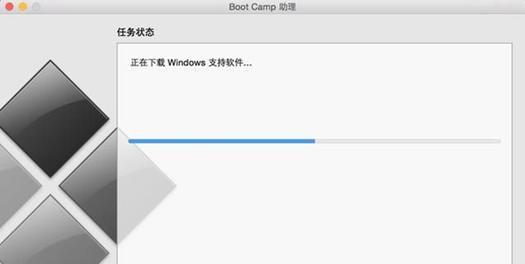
在重新安装系统之前,确保备份你的重要数据是至关重要的。你可以使用TimeMachine或其他备份工具来完成这个任务。
2.下载安装器
你需要下载适用于你的苹果笔记本型号的操作系统安装器。你可以在AppStore上找到最新版本的macOS,并将其下载到你的应用程序文件夹中。
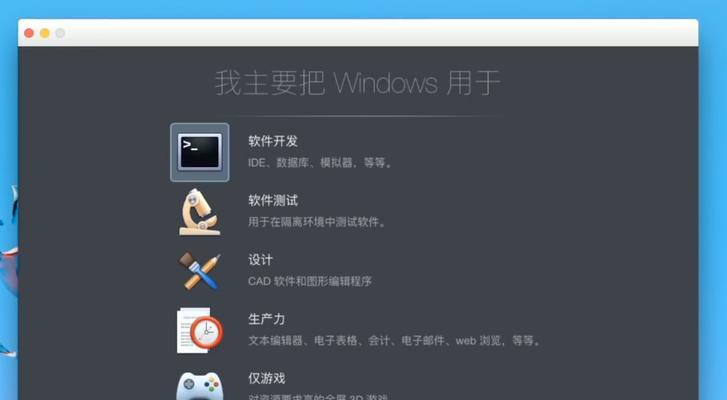
3.制作可启动的安装盘
使用新下载的macOS安装器,制作一个可启动的安装盘。你可以使用一个USB闪存驱动器或外置硬盘来制作这个启动盘。
4.关机并插入启动盘
在重新启动苹果笔记本之前,确保你的设备已经关机。将制作好的启动盘插入笔记本的USB端口中。
5.进入恢复模式
按下电源按钮,然后立即按住Command(?)和R键,直到你看到苹果图标或进入恢复模式为止。
6.打开磁盘工具
在恢复模式下,你可以使用磁盘工具来格式化你的硬盘。打开“实用工具”菜单,然后选择“磁盘工具”。
7.格式化硬盘
在磁盘工具中,选择你的硬盘,并点击“抹掉”。选择适当的文件系统格式,并为硬盘命名。点击“抹掉”按钮以确认格式化。
8.安装操作系统
关闭磁盘工具后,选择“重新安装macOS”选项,并按照屏幕上的指示进行操作。系统将自动下载并安装最新版本的macOS。
9.设置新系统
安装完成后,按照屏幕上的指示设置新的操作系统。你可以选择恢复备份数据或手动重新设置你的笔记本。
10.更新软件和驱动程序
安装完系统后,打开AppStore并更新所有的软件和驱动程序,以确保你的笔记本运行在最新的版本上。
11.重新安装应用程序
从你的备份中恢复你的应用程序,并重新安装任何其他你需要的应用程序。
12.优化系统设置
在重新安装系统后,花一些时间来优化你的系统设置。例如,调整触控板、键盘和声音等偏好设置,以适应你的个人需求。
13.恢复个人文件和设置
将你之前备份的个人文件和设置恢复到新的系统中。这将确保你的个人数据完好无损地存储在新系统中。
14.清理和维护
重新安装系统后,定期进行清理和维护工作是保持笔记本良好性能的关键。清理垃圾文件、更新软件、定期进行磁盘检查等操作都是必要的。
15.系统重新安装完成
通过按照本教程的步骤重新安装操作系统,你的苹果笔记本现在已经恢复到出厂状态,并准备好使用了。
重新安装系统可能是解决苹果笔记本问题或回到出厂状态的最佳方法。只需按照这个简单的教程进行操作,你就可以快速、简便地为你的设备重新安装操作系统。记住在操作之前备份重要数据,并在安装完系统后进行一些优化和维护工作,以确保你的笔记本处于最佳状态。













