镜像系统与原版系统安装教程(一步步教你安装镜像系统和原版系统,轻松搞定电脑系统安装!)
电脑系统是电脑的核心组成部分,对于用户来说,选择合适的系统并正确安装是使用电脑的第一步。本文将介绍两种常见的系统安装方式,即镜像系统和原版系统的安装方法,帮助读者轻松搞定电脑系统安装。
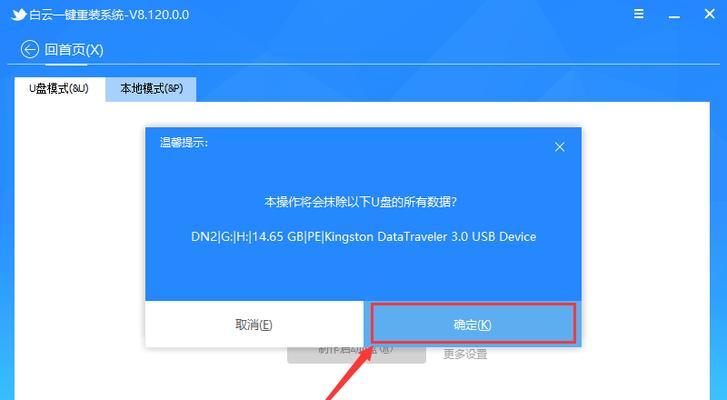
1.准备工作:选择适合的镜像系统或原版系统安装介质
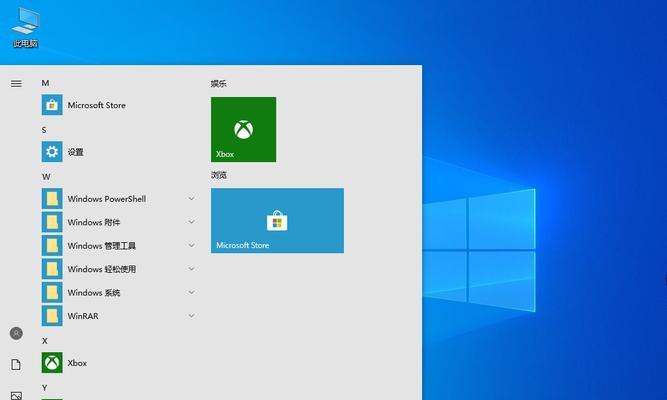
在进行系统安装前,我们需要准备一个适合的镜像系统或原版系统的安装介质,如U盘或光盘。将镜像系统或原版系统的文件下载到该介质上,并确保介质的可读性和兼容性。
2.镜像系统安装步骤1:制作启动盘
对于镜像系统的安装,我们需要首先制作一个启动盘。插入空白U盘,打开镜像系统文件所在的文件夹,选择制作启动盘的选项,并按照提示完成启动盘的制作过程。
3.镜像系统安装步骤2:设置启动项
制作好启动盘后,我们需要重启电脑并设置从U盘启动。进入BIOS设置界面,选择启动项,将U盘设为第一启动项,并保存设置。

4.镜像系统安装步骤3:安装系统
重启电脑后,系统会自动从U盘启动,进入镜像系统的安装界面。按照提示进行系统安装,包括选择安装目标位置、输入用户名和密码等。
5.镜像系统安装步骤4:完成安装
安装过程中,系统会自动将镜像文件解压、安装并配置相应的软件和驱动程序。待安装完成后,重启电脑,即可进入已安装的镜像系统。
6.原版系统安装步骤1:选择安装介质
对于原版系统的安装,我们需要购买或下载正版的系统安装光盘或镜像文件,并将其保存到合适的介质上。
7.原版系统安装步骤2:设置启动项
重启电脑后,进入BIOS设置界面,选择启动项,并将光盘设为第一启动项或调整启动顺序。保存设置后,重启电脑。
8.原版系统安装步骤3:安装系统
电脑重新启动后,系统会自动从光盘启动,进入原版系统的安装界面。按照提示进行系统安装,包括选择安装目标位置、输入用户名和密码等。
9.原版系统安装步骤4:完成安装
安装过程中,系统会自动将系统文件解压、安装并配置相应的软件和驱动程序。待安装完成后,重启电脑,即可进入已安装的原版系统。
10.系统优化与驱动安装
不论是镜像系统还是原版系统,安装完成后我们还需要进行系统优化和驱动程序的安装。优化包括设置系统属性、安装杀毒软件等;驱动安装则需要根据硬件设备选择合适的驱动程序并进行安装。
11.常见问题及解决方法1:无法启动
在系统安装过程中,有时会遇到无法启动的情况。这可能是由于引导项设置不正确或启动介质有误导致的。我们可以通过调整BIOS设置或更换合适的启动介质来解决这个问题。
12.常见问题及解决方法2:硬件驱动问题
在系统安装后,有时会出现硬件驱动不兼容或无法正常工作的情况。我们可以通过更新驱动程序或进行其他相应的设置来解决这个问题。
13.常见问题及解决方法3:系统运行缓慢
安装完系统后,有时会发现系统运行缓慢。这可能是由于系统配置不当或存在其他软件冲突导致的。我们可以通过优化系统设置或卸载冲突软件来提高系统的运行速度。
14.常见问题及解决方法4:系统崩溃或蓝屏
在使用系统过程中,有时会遇到系统崩溃或蓝屏的情况。这可能是由于系统文件损坏或硬件故障引起的。我们可以通过修复或重装系统文件、检查硬件设备等方式来解决这个问题。
15.安装系统,从选择到完成
通过本文的介绍,我们了解了镜像系统和原版系统的安装步骤,包括准备工作、制作启动盘、设置启动项、安装系统以及常见问题的解决方法。希望读者能够根据这些指南,轻松搞定电脑系统的安装。













