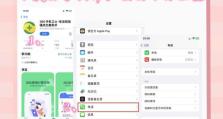Win10局域网传文件教程(简明易懂的操作指南,快速完成文件传输)
随着局域网的普及,通过局域网传输文件成为了常见的需求。Win10操作系统提供了方便快捷的局域网传输功能,本文将为您详细介绍Win10局域网传文件的操作方法,帮助您快速完成文件的传输。
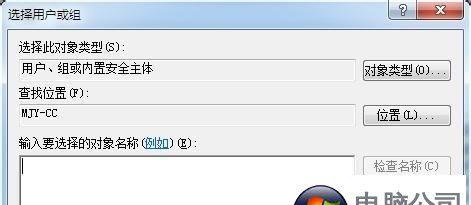
1.设置网络共享
Win10局域网传文件的第一步是设置网络共享。打开控制面板,在“网络和Internet”下选择“网络和共享中心”,点击“高级共享设置”,确保“启用网络发现”和“启用文件和打印机共享”都已勾选。
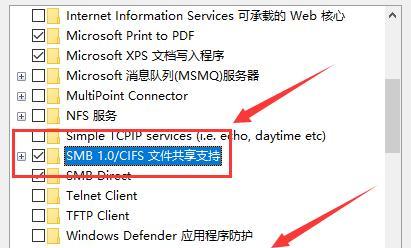
2.创建共享文件夹
在需要传输文件的计算机上,创建一个共享文件夹。选中需要共享的文件夹,点击鼠标右键,选择“属性”,进入“共享”标签,点击“高级共享”,勾选“共享此文件夹”,点击“权限”,设置访问权限。
3.确定计算机IP地址
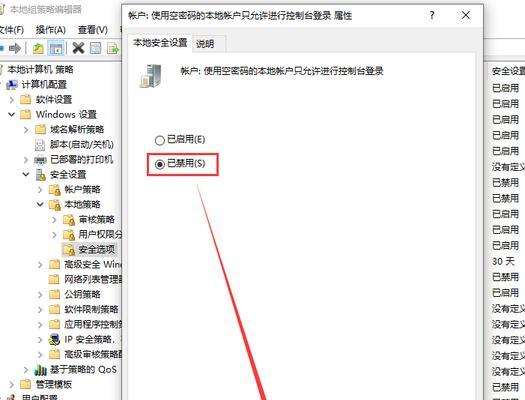
在需要接收文件的计算机上,按下Win+R组合键,输入“cmd”打开命令提示符窗口,输入“ipconfig”命令,查看IPv4地址。
4.访问共享文件夹
回到需要传输文件的计算机上,按下Win+R组合键,输入“\\IP地址”,将IP地址替换为第3步中查看到的IPv4地址,按回车键打开网络共享资源。
5.选择需要传输的文件
在打开的网络共享资源窗口中,找到需要传输的文件或文件夹,选中后按下Ctrl+C复制。
6.粘贴文件到接收端
在接收文件的计算机上,打开需要接收文件的文件夹,按下Ctrl+V粘贴刚才复制的文件或文件夹,等待文件传输完成。
7.传输大文件时的注意事项
如果需要传输大文件,建议通过Win10自带的“文件历史记录”功能进行传输。在需要传输的计算机上,打开“设置”应用,选择“更新和安全”,点击“备份”,找到“文件历史记录”并打开,选择需要备份的文件夹。
8.使用OneDrive进行局域网传输
Win10还提供了方便的OneDrive功能,可以通过OneDrive快速完成局域网传输。在需要传输文件的计算机上,将需要传输的文件或文件夹拖放到OneDrive文件夹中,等待同步完成。
9.使用第三方工具进行局域网传输
除了Win10自带的功能,还有一些第三方工具可以进行局域网传输。例如,可以使用QQ、微信等聊天工具,通过局域网传输文件。
10.防火墙设置
如果局域网传输文件失败,可能是由于防火墙的设置造成的。请确保防火墙允许局域网传输文件的相关端口的通过。
11.高速局域网传输的方法
如果需要进行高速的局域网传输,可以考虑使用FTP等专门的文件传输协议。安装并配置FTP服务器,并使用FTP客户端进行文件传输。
12.局域网传输的安全性问题
在局域网传输文件时,需要注意保护文件的安全性。可以使用加密工具对文件进行加密,或者在传输前进行压缩和密码保护。
13.局域网传输的稳定性问题
为了确保局域网传输的稳定性,可以通过使用网络交换机或升级网络设备来提升网络速度和稳定性。
14.局域网传输的限制和解决方法
在局域网传输文件时,可能会遇到一些限制,例如文件大小限制、传输速度限制等。可以根据具体情况选择合适的解决方法。
15.常见问题解答
本节回答一些常见问题,例如无法访问共享文件夹、文件传输中断等问题,并提供相应的解决方法。
Win10局域网传文件操作简单方便,只需进行一些简单的设置和操作,就可以快速完成文件传输。通过本文提供的教程,相信您能够轻松地进行局域网文件传输,并解决一些常见的问题。希望本文能对您有所帮助!