Mac系统安装教程(简单易懂的步骤,让您轻松安装最新系统)
在安装或升级Mac系统时,有时会遇到无法正常启动或其他问题,这时使用U盘启动安装系统可以成为一个有效的解决方案。本文将详细介绍如何通过U盘启动Mac,并进行系统安装。
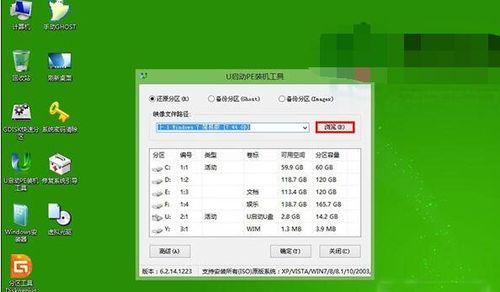
一、准备工作:获取所需软件和设备
1.下载系统镜像文件:从苹果官方网站或其他可信来源下载最新的Mac系统镜像文件;
2.准备一个空白U盘:确保U盘容量足够大,并备份其中的重要文件,因为将会格式化该U盘。

二、制作启动U盘:使用DiskUtility工具
3.打开“应用程序”文件夹中的“实用工具”文件夹,找到并打开“磁盘工具”;
4.在左侧栏选择U盘,点击“抹掉”选项卡,在弹出窗口中选择“MacOS扩展(日志式)”格式,并为U盘命名;
5.点击“抹掉”按钮,系统将对U盘进行格式化;
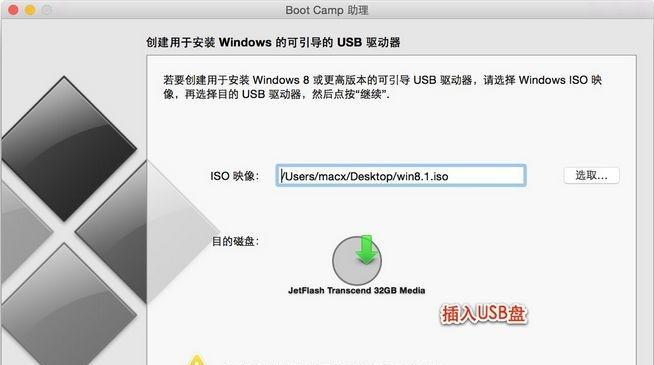
6.在磁盘工具中选择U盘,点击“恢复”选项卡,将系统镜像文件拖入“源”字段中,将U盘拖入“目标”字段中;
7.点击“恢复”按钮,系统将开始将系统镜像写入U盘;
8.完成后,可以关闭磁盘工具。
三、启动Mac:调整启动顺序
9.插入制作好的启动U盘,并重启Mac电脑;
10.按住“Option”键,直到出现启动选项界面;
11.使用键盘上的方向键选择U盘图标,按下回车键确认选择。
四、安装系统:按照提示操作
12.在进入安装界面后,选择所需的语言,并点击“继续”按钮;
13.在安装界面的菜单栏中选择“实用工具”,打开磁盘工具;
14.在磁盘工具中选择目标磁盘(通常是MacintoshHD),点击“抹掉”选项卡,并选择格式化方式;
15.点击“抹掉”按钮后,返回安装界面,点击“继续”按钮,按照提示操作完成系统安装。
通过U盘启动安装系统可以帮助解决Mac系统启动问题,并提供了一个便捷的安装途径。制作启动U盘和调整启动顺序是关键步骤,而安装系统则需要根据提示进行操作。掌握这些步骤后,您可以轻松安装最新的Mac系统,享受更好的使用体验。













