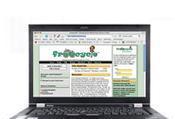以镜像启动盘安装Win7(一步步教你使用镜像启动盘安装Windows7系统)
随着时代的发展,操作系统也在不断更新,但仍有很多人喜欢使用经典的Windows7系统。本文将详细介绍如何使用镜像启动盘安装Win7系统,以帮助那些想要回归经典的用户们。
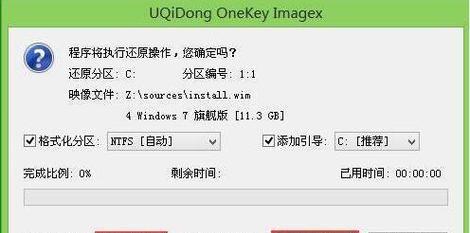
1.准备必要工具和资源
在开始安装之前,你需要准备一个可靠的镜像启动盘、一个空白的U盘或者光盘,并确保你有合法的Windows7系统安装文件。
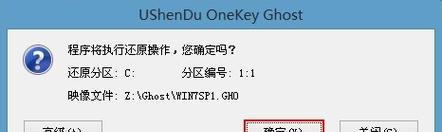
2.下载并安装镜像烧录工具
下载并安装一个可靠的镜像烧录工具,如Rufus。打开Rufus,并插入空白U盘或光盘。
3.选择镜像文件并设置启动项

在Rufus中,选择你下载的Windows7系统镜像文件,并在"设备"选项中选择你插入的U盘或光盘。确保"分区方案"设置为"MBR","目标系统"设置为"BIOS或UEFI-CSM"。
4.格式化并创建启动盘
点击"开始"按钮,Rufus将格式化U盘或光盘,并将Windows7系统镜像文件写入启动盘。这可能需要一些时间,请耐心等待。
5.设置电脑启动方式
在开始安装之前,你需要进入电脑的BIOS或启动菜单,将启动方式设置为从U盘或光盘启动。具体操作方法因电脑品牌和型号而异,请参考电脑的说明手册。
6.启动电脑并选择启动盘
重启电脑后,按照提示进入启动菜单或者BIOS设置界面,并选择插入的启动盘作为启动设备。
7.开始安装Windows7系统
当你的电脑从启动盘启动后,会进入Windows7系统安装界面。按照提示选择语言、时区等设置,并点击"下一步"。
8.接受许可协议并选择安装类型
阅读并接受Microsoft的许可协议,然后选择你想要的安装类型,如"自定义"。
9.创建分区并安装系统
在接下来的界面中,你可以选择创建新的分区来安装系统,也可以选择已有的分区进行安装。选择合适的选项后,点击"下一步"继续安装。
10.等待系统安装
系统安装过程中,需要一些时间,请耐心等待,不要中途进行其他操作。
11.设置用户名和密码
在安装完成后,系统会要求你设置一个用户名和密码,填写你想要的信息,并点击"下一步"。
12.设置网络和更新
接下来,你可以选择连接网络并进行系统更新,这有助于保持系统的安全性和稳定性。按照提示完成设置。
13.完成安装并重启电脑
当一切设置完成后,系统会提示你安装已完成,点击"完成"并重启电脑。
14.检查系统是否正常运行
重启后,检查Windows7系统是否正常运行,并确认一些基本功能是否正常工作。
15.安装驱动程序和常用软件
根据自己的需求安装所需的驱动程序和常用软件,以确保系统的正常运行和满足个人需求。
通过本文的教程,你应该已经学会了如何使用镜像启动盘安装Windows7系统。希望本文对那些想要回归经典的用户们有所帮助。记住,在操作过程中请谨慎,并备份重要数据,以免造成不必要的损失。祝你安装成功!