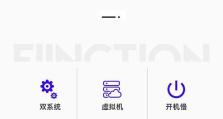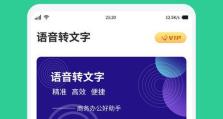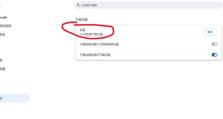故障排除(无法启动电脑?教你用U盘装系统来修复!)
当我们的电脑突然无法启动时,很可能是操作系统出现了问题。在这种情况下,用U盘装系统成为了一种常见的解决办法。本文将为大家详细介绍如何通过U盘装系统来解决无法启动的问题,并附上15个步骤,帮助读者轻松排除故障。
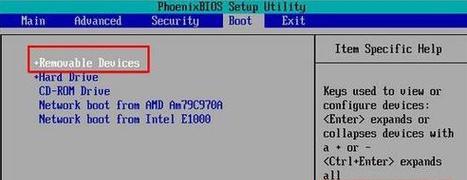
标题和
1.检查硬件连接是否稳定
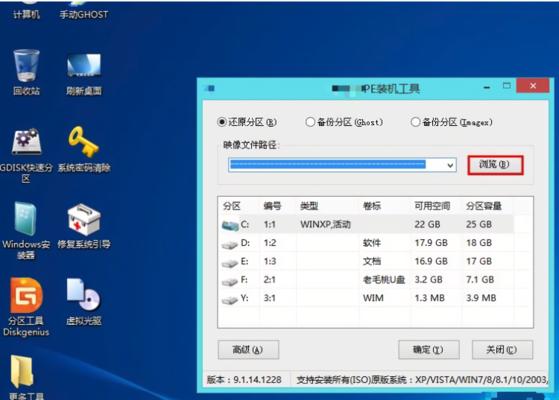
在使用U盘装系统之前,首先要检查电脑的硬件连接是否稳定。尤其要注意检查硬盘、内存条和显卡等关键部件是否插紧,以确保电脑正常运行。
2.下载操作系统的镜像文件
在进行U盘装系统之前,需要先从官方网站上下载操作系统的镜像文件。选择与你当前使用的操作系统相匹配的镜像文件,并确保下载的文件完整且没有被篡改。

3.使用专业软件制作可启动的U盘
通过专业的软件工具,我们可以将下载好的操作系统镜像文件写入U盘,制作成可启动的U盘。推荐使用一些常见的制作工具,如Rufus、Win32DiskImager等。
4.修改电脑启动顺序为U盘优先
在安装操作系统之前,需要将电脑的启动顺序设置为U盘优先。这样,当我们重启电脑时,系统会首先识别U盘内的安装文件,从而进行系统安装。
5.重启电脑并进入BIOS界面
重启电脑后,在开机画面出现时按下相应的键(通常是Del或F2键)进入BIOS界面。在BIOS界面中,我们可以进行各种硬件和系统设置。
6.进行U盘启动设置
在BIOS界面中,找到“Boot”或“启动项”等相关选项,然后将U盘设置为第一启动项。这样,在电脑启动时,系统会首先识别U盘内的安装文件。
7.保存设置并重新启动电脑
在完成U盘启动设置后,确保保存设置,并重新启动电脑。这样,电脑就会按照新的启动顺序重新启动,并从U盘内的操作系统镜像文件进行安装。
8.进入系统安装界面
重新启动后,电脑会自动进入系统安装界面。在这个界面中,我们可以选择安装语言、时区、键盘布局等相关设置。
9.按照系统安装向导进行操作
系统安装界面会有详细的向导指引,根据指引按步骤进行操作。通常需要选择安装目标磁盘、设定用户名和密码等相关设置。
10.等待系统安装完成
安装操作系统可能需要一些时间,请耐心等待系统安装完成。期间,电脑可能会自动重启几次,请不要中断安装过程。
11.完成系统安装后的设置
在系统安装完成后,可能还需要进行一些进一步的设置,如更新操作系统、安装驱动程序等。请根据实际情况进行相应的设置。
12.测试电脑是否正常启动
在完成所有设置后,重新启动电脑,检查是否能够正常启动。如果一切顺利,你的电脑应该能够顺利进入新安装的操作系统。
13.备份重要数据
在使用U盘装系统前后,建议备份重要数据。虽然U盘装系统不会直接删除你的数据,但出于安全起见,备份数据是一个明智的选择。
14.寻求专业帮助
如果你按照上述步骤仍然无法解决无法启动的问题,那么可能存在其他故障。这时,我们建议寻求专业的计算机技术支持来排除问题。
15.预防措施和注意事项
为了避免再次出现无法启动的问题,我们应该定期备份重要数据,保持操作系统和应用程序的更新,并注意避免非法下载和不安全的操作。
通过使用U盘装系统,我们可以轻松解决电脑无法启动的问题。按照本文所提供的步骤,读者可以迅速排除故障,并重新使电脑恢复正常工作。然而,如果问题依然存在,建议寻求专业帮助来进一步解决。记得在操作前备份重要数据,以免造成不可挽回的损失。希望本文对你有所帮助!