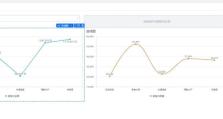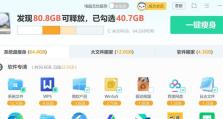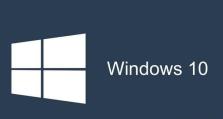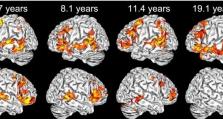以小白U盘重装系统教程(简明易懂的U盘重装系统教程,让小白也能轻松搞定)
在使用电脑的过程中,有时我们可能会遇到各种问题,例如系统崩溃、病毒感染等,此时重装操作系统是一个常见的解决办法。但对于大部分小白用户来说,重装系统似乎是一件难以企及的任务。幸运的是,有了U盘重装系统的方法,即便是小白用户也能轻松搞定。本文将以小白U盘重装系统教程为主题,详细介绍重装系统的步骤和注意事项。
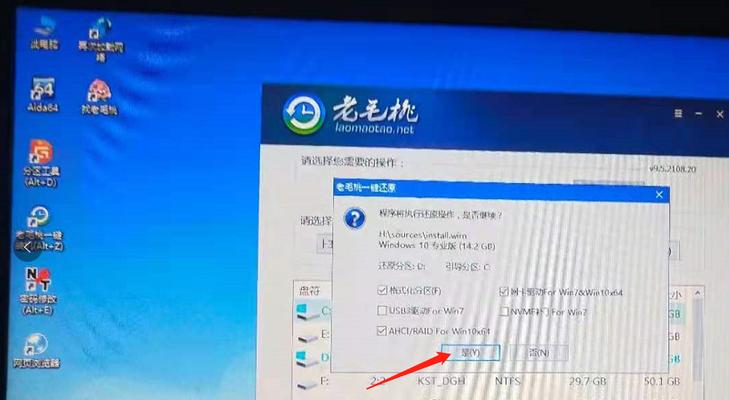
1.选择适合的操作系统版本
在进行U盘重装系统前,首先需要选择适合自己的操作系统版本。根据自己的电脑型号和配置要求,选择对应的Windows或Mac版本。
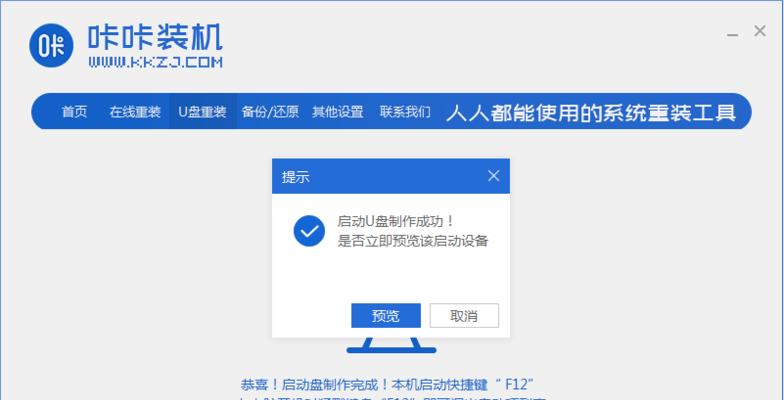
2.下载操作系统镜像文件
在开始制作U盘启动盘之前,需要下载对应操作系统的镜像文件。这可以在官方网站或其他可信渠道下载。
3.准备一个可用的U盘

在制作U盘启动盘之前,需要准备一个容量足够的U盘,最好是8GB或以上容量的。确保U盘无损坏和病毒感染,因为制作启动盘需要格式化U盘,这将导致U盘内所有数据丢失。
4.制作U盘启动盘
使用专业的软件工具,如Rufus或UNetbootin,在电脑上将U盘格式化并制作成启动盘。根据软件的操作指引,选择相应的镜像文件和U盘,并点击开始制作。
5.设置电脑启动方式
在重装系统前,需要设置电脑从U盘启动。进入电脑的BIOS设置界面,将启动方式改为从USB设备启动。
6.插入U盘启动重装系统
将制作好的U盘插入电脑的USB接口,重新启动电脑。电脑会自动从U盘启动,进入重装系统的安装界面。
7.开始安装系统
按照系统安装界面的指引,选择安装语言、键盘布局等设置,并点击下一步。然后选择“安装”选项,系统会开始进行自动安装。
8.分区设置
在安装过程中,系统会提示进行分区设置。对于小白用户来说,建议选择默认的分区方案,以避免出错。点击下一步,系统将自动完成分区设置。
9.等待系统安装
系统安装过程可能需要一些时间,请耐心等待。在等待的过程中,不要断开电源或拔出U盘。
10.完成系统安装
当系统安装完成后,会提示重启电脑。此时可以拔出U盘,并按照系统提示重启电脑。
11.进行初步设置
重新启动后,系统会引导进行一系列初步设置,如选择时区、创建用户账户等。按照系统指引,完成这些设置。
12.更新系统和驱动程序
安装完成后,及时更新系统和驱动程序,以确保系统的安全性和稳定性。可以通过系统自带的更新工具或官方网站进行更新。
13.安装常用软件和驱动程序
根据个人需求,安装常用的软件和驱动程序,如办公软件、浏览器、杀毒软件等,以满足日常使用的需要。
14.数据备份与恢复
在重装系统之前,务必备份好重要的数据。在重装完成后,可以使用备份的数据进行恢复,以保证数据的完整性。
15.注意事项及常见问题
在使用U盘重装系统的过程中,需要注意一些常见问题,如备份数据、选择正确的操作系统版本、保证U盘的正常状态等。同时,还应该注意避免重装系统过程中的意外操作,以免造成数据丢失或系统崩溃。
通过本文所介绍的小白U盘重装系统教程,相信大家对于重装系统这一看似困难的任务有了更为清晰的认识。只要按照步骤进行操作,并注意一些常见问题的注意事项,即便是小白用户也能轻松搞定。重装系统不再是一个难题,希望本文能够帮助到大家。