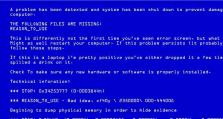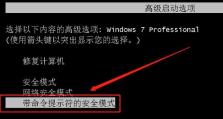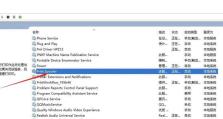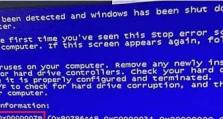使用U盘刷写BIOS工具教程(一步步教你如何使用U盘来刷写BIOS)
BIOS(BasicInput/OutputSystem)是计算机中非常重要的系统软件,它负责初始化硬件设备、引导操作系统等关键任务。有时候,我们需要更新或修复BIOS以获得更好的性能或解决一些兼容性问题。本文将介绍如何使用U盘来刷写BIOS,以帮助那些不熟悉操作细节的用户完成这一任务。

1.确定BIOS型号及版本
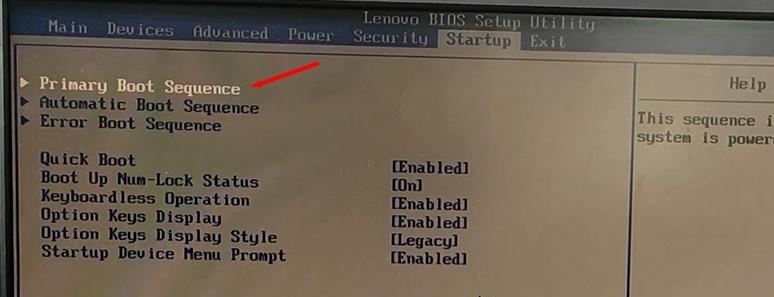
在刷写BIOS之前,我们需要确认当前计算机所使用的BIOS型号及版本,这将有助于选择正确的刷写工具和更新文件。
2.下载合适的刷写工具和更新文件
根据确定的BIOS型号和版本,在官方网站或相关硬件厂商的支持页面上下载适用于该型号和版本的刷写工具和更新文件。
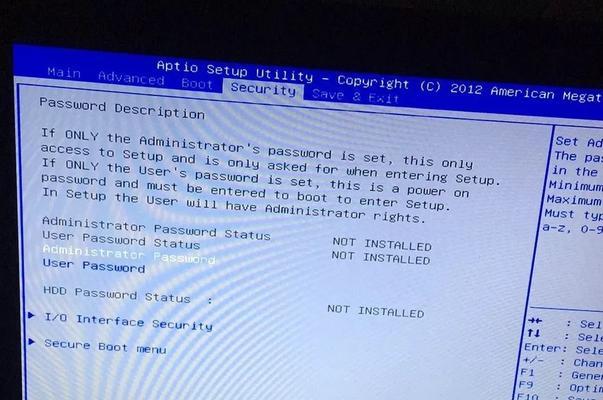
3.准备一个可引导U盘
使用一个空白U盘,并确保其中没有重要数据。通过格式化操作,将U盘设置为可引导状态。
4.将刷写工具和更新文件复制到U盘中
将下载得到的刷写工具和更新文件复制到准备好的可引导U盘中,确保文件的完整性和正确的存放位置。
5.设置计算机的启动顺序
进入计算机的BIOS设置界面,在启动选项中调整启动顺序,将U盘作为首选启动设备。
6.进入刷写工具界面
将准备好的U盘插入计算机,并重新启动计算机。等待计算机重新启动时,按照屏幕提示进入刷写工具的界面。
7.选择刷写选项
在刷写工具界面中,选择适当的刷写选项,如更新BIOS、修复错误等。根据提示进行操作。
8.选择更新文件
在刷写工具界面中,选择之前复制到U盘中的更新文件,并确认选择无误。
9.开始刷写BIOS
在刷写工具界面中,点击开始刷写按钮或输入相应的命令,开始执行刷写BIOS的操作。这个过程需要耐心等待,不要中途中断电源或干扰操作。
10.完成刷写并重启计算机
等待刷写操作完成后,刷写工具会显示成功的提示信息。此时,关闭刷写工具并重新启动计算机。
11.检查刷写结果
计算机重新启动后,进入BIOS界面确认刷写的BIOS版本是否与预期一致。同时,检查计算机的硬件设备和功能是否正常。
12.恢复原来的启动顺序
在完成刷写BIOS的操作后,记得返回计算机的BIOS设置界面,将启动顺序恢复为原来的设置。
13.注意事项与常见问题
刷写BIOS是一项风险较高的操作,需要特别小心和注意一些细节。本将介绍一些常见问题及其解决方法,帮助用户避免潜在的风险。
14.刷写BIOS的其他方法
除了使用U盘刷写BIOS外,还有其他一些方法可以完成此项任务。本将简单介绍一些可选的刷写BIOS方法。
15.
本文详细介绍了如何使用U盘来刷写BIOS的方法和步骤,希望能够帮助读者解决相关问题。刷写BIOS需要谨慎操作,确保选择正确的工具和更新文件,并遵循操作步骤,以避免可能引起的风险。如有任何疑问或困惑,请及时寻求专业人士的帮助。