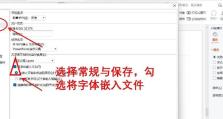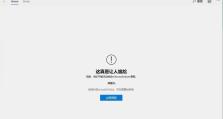如何改变硬盘名称(一步步教你改变硬盘名称,让你的电脑更有个性化)
每个人在使用电脑的时候,都希望能够把自己的电脑个性化一些,而改变硬盘名称就是其中一个简单而有效的方法。本文将一步步教你如何改变硬盘名称,让你的电脑更加符合自己的喜好。
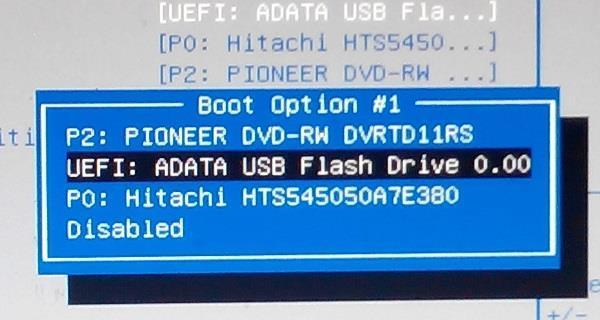
为什么要改变硬盘名称——给电脑注入个性
在众多的硬盘中,每一个硬盘名称都是相同的,而改变硬盘名称可以让你的电脑与众不同,注入个性。所以,改变硬盘名称成为了许多人的选择。
准备工作——备份重要文件
在改变硬盘名称之前,首先要做好准备工作,即备份重要文件。这样可以避免意外情况导致数据丢失。
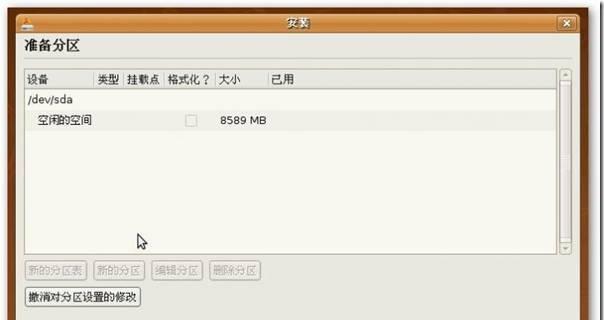
第一步——找到“计算机管理”
我们需要找到“计算机管理”这个功能,它可以帮助我们进行硬盘名称的修改。在开始菜单中搜索“计算机管理”并点击打开。
第二步——点击“磁盘管理”
在“计算机管理”窗口中,我们可以看到许多选项,找到并点击“磁盘管理”。
第三步——选择要改变名称的硬盘
在“磁盘管理”界面中,我们可以看到所有硬盘的信息。找到你想要改变名称的硬盘,右键点击并选择“属性”。

第四步——修改硬盘名称
在弹出的“属性”窗口中,我们可以看到硬盘的详细信息。找到“卷标”一栏,点击旁边的“更改”按钮。
第五步——输入新名称
在“更改卷标”窗口中,我们可以输入新的硬盘名称。输入你喜欢的名称后,点击“确定”按钮。
第六步——确认修改
在确认修改后,系统会提示你是否确定要修改硬盘名称。点击“是”后,系统将会改变硬盘名称。
第七步——查看新名称
修改完成后,我们可以回到“计算机管理”界面,查看硬盘是否已经成功改变了名称。
小技巧——给硬盘添加图标
如果你想要进一步个性化你的硬盘,你还可以给它添加一个自定义的图标。只需要找到你喜欢的图标文件,右键点击硬盘,选择“属性”,再点击“自定义图标”按钮,选择你的图标文件即可。
小技巧——改变硬盘名称字体和颜色
除了改变硬盘名称,你还可以改变硬盘名称的字体和颜色。在“计算机管理”界面中,右键点击硬盘,选择“属性”,再点击“字体”或“颜色”选项,进行个性化的设置。
小技巧——给多个硬盘命名
如果你有多个硬盘需要改变名称,不要担心,可以按照上述步骤逐一进行操作,依次为每个硬盘添加自己喜欢的名称。
注意事项——谨慎操作,避免误操作导致数据丢失
在修改硬盘名称的过程中,要谨慎操作,避免误操作导致数据丢失。记得备份重要文件,并在修改前确认操作。
注意事项——不要使用特殊字符和过长的名称
为了避免出现问题,不要使用特殊字符和过长的名称来命名硬盘,以免造成系统不稳定或无法正常识别的情况。
通过本文的教程,我们学会了如何改变硬盘名称,让电脑更加符合自己的个性化需求。记得备份重要文件,谨慎操作,并可以尝试给硬盘添加图标、改变字体和颜色等个性化设置,让你的电脑与众不同。