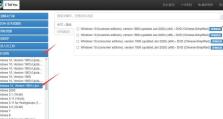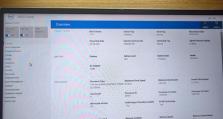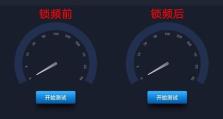从戴尔笔记本Win10降级至Win7教程
随着Windows10的发布和推广,很多用户选择升级他们的电脑操作系统。但对于一些喜欢Windows7的用户来说,他们不希望放弃熟悉的界面和稳定的性能。本教程将为您提供详细步骤,教您如何将戴尔笔记本上的Windows10降级至Windows7。
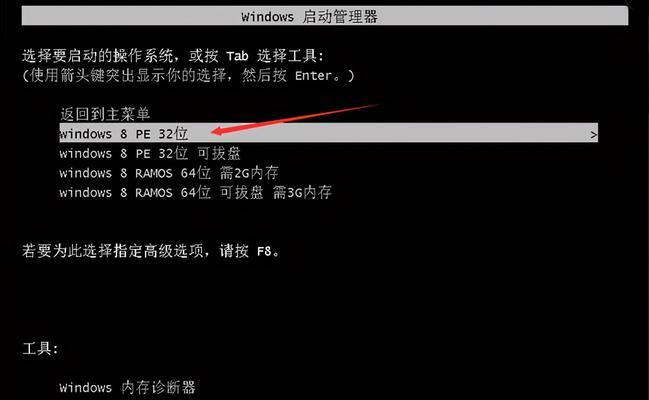
一:备份重要数据
在进行任何操作系统更改之前,务必备份重要数据。这包括文件、照片、视频等。您可以使用外部硬盘、云存储或其他可靠的备份解决方案来确保数据安全。
二:检查兼容性
在将操作系统降级之前,建议检查您的戴尔笔记本是否兼容Windows7。您可以访问戴尔官方网站或联系戴尔客服以获取相关信息。确保您的硬件和驱动程序支持Windows7操作系统。
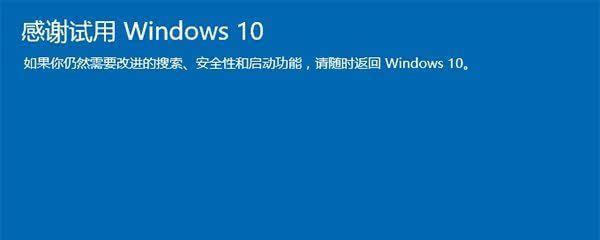
三:获取Windows7安装文件
在降级到Windows7之前,您需要获得Windows7的安装文件。您可以从Microsoft官方网站或授权的零售商处购买Windows7安装光盘或USB驱动器。
四:准备安装媒介
一旦您获得了Windows7的安装文件,您需要将其写入可引导的媒介,如DVD或USB驱动器。您可以使用Windows自带的工具或第三方软件来创建可引导的安装媒介。
五:进入BIOS设置
在开始安装过程之前,您需要进入戴尔笔记本的BIOS设置。按下启动时显示的F2或其他指定的键以进入BIOS。在BIOS中,您需要更改启动顺序,使计算机首先从可引导的媒介启动。
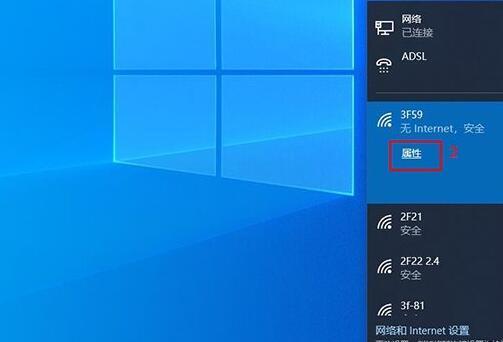
六:开始Windows7安装程序
插入Windows7安装光盘或连接USB驱动器后,重新启动戴尔笔记本。计算机将从安装媒介启动,并开始Windows7安装程序。按照屏幕上显示的指示进行操作,选择适当的选项并接受许可协议。
七:选择要安装的驱动程序
一旦Windows7安装程序开始运行,它将询问您是否要加载特定的驱动程序。在这一步中,选择安装所有适用于您戴尔笔记本型号的驱动程序。
八:格式化并分区
在Windows7安装程序继续之前,您需要选择将要安装Windows7的磁盘,并进行格式化和分区。这将清除磁盘上的所有数据,请确保已经备份了重要数据。
九:等待安装完成
一旦您完成了上述步骤,Windows7安装程序将开始安装操作系统。这可能需要一些时间,请耐心等待,直到安装完成。
十:完成安装并更新驱动程序
当Windows7安装完成后,您需要重新启动戴尔笔记本,并连接到互联网。系统将自动识别并更新缺失的驱动程序。如果有必要,您还可以从戴尔官方网站下载和安装其他驱动程序。
十一:自定义个人设置
一旦所有驱动程序都已更新,您可以根据个人喜好进行自定义设置。这包括更改背景、调整声音设置、安装常用软件等。
十二:安装所需软件和程序
根据您的需求和使用习惯,您可能需要安装额外的软件和程序。这可以是办公软件、网络浏览器、媒体播放器等。
十三:进行系统更新
安装Windows7之后,建议立即进行系统更新。打开Windows更新并下载安全补丁、驱动程序更新和其他可用的更新。
十四:优化性能和设置
为了获得最佳性能和使用体验,您可以进行一些系统优化和设置调整。这包括清理临时文件、优化启动项、调整电源选项等。
十五:享受Win7带来的稳定与熟悉
经过降级和优化后,您的戴尔笔记本现在应该运行Windows7操作系统。您将享受到稳定的性能、熟悉的界面和卓越的用户体验。
通过本教程,您了解到如何将戴尔笔记本上的Windows10降级至Windows7。从备份数据到安装驱动程序和软件,每个步骤都详细介绍了如何实现。现在,您可以重新拥有您熟悉而又稳定的操作系统了。