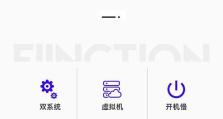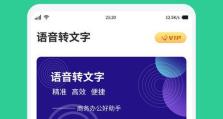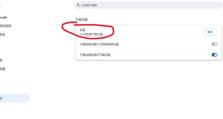Mac下制作Win7启动U盘教程(使用BootCamp助你快速制作Windows7启动U盘)
在使用Mac电脑的过程中,有时候我们需要在Windows系统下进行某些操作,但却没有安装Windows系统。这时候,制作一个Windows7启动U盘就非常必要了。本文将介绍如何在Mac下使用BootCamp快速制作Win7启动U盘。

1.准备工作
在开始之前,您需要准备以下物品:一台Mac电脑、一张Windows7安装光盘或ISO镜像文件、一个空白的U盘(容量不小于4GB)。

2.下载BootCamp
您需要下载最新版的BootCamp助手程序。打开浏览器,搜索“BootCamp下载”,进入官方网站并下载适用于您的Mac型号的BootCamp软件。
3.安装BootCamp

下载完成后,双击打开下载的BootCamp助手程序,并按照提示进行安装。安装过程中可能需要您输入Mac管理员密码,请确保您有管理员权限。
4.准备Windows7安装文件
接下来,您需要准备Windows7安装光盘或ISO镜像文件。如果您有Windows7安装光盘,直接插入Mac电脑的光驱即可。如果是ISO镜像文件,您需要将其存储到Mac电脑的硬盘上。
5.打开BootCamp助手
安装完成后,在Launchpad中找到并打开BootCamp助手。在弹出的窗口中,勾选“创建一个Windows7或更高版本的安装盘”选项,并点击“继续”。
6.选择Windows7安装文件
BootCamp助手会自动查找您的Windows7安装文件。如果您有多个ISO镜像文件,选择其中一个并点击“继续”。
7.选择U盘
接下来,插入空白的U盘,并在列表中选择它。请注意,此操作将会清除U盘上的所有数据,请提前备份重要文件。
8.开始制作启动U盘
点击“继续”按钮后,BootCamp助手将开始制作Win7启动U盘。此过程可能需要一些时间,请耐心等待直到完成。
9.完成制作
制作完成后,BootCamp助手会显示一个成功的提示信息。此时,您已经成功制作了一个可用于在Mac上启动Windows7的U盘。
10.安装Windows7
拔掉Win7启动U盘,并重新启动Mac电脑。按住Option键直到出现启动选择界面,在列表中选择U盘,并按下回车键。接下来,按照Windows7安装向导的提示完成系统安装。
11.配置Windows7
在Windows7安装完成后,您可以根据需要配置系统设置、安装驱动程序和软件,以及设置用户账户等。
12.切换回Mac系统
当您完成Windows7的配置后,您可以通过重新启动电脑并选择Mac系统,来切换回Mac系统。
13.注意事项
在使用Windows7期间,请确保定期更新系统补丁和安全软件,以保护您的电脑安全。
14.常见问题解答
Q:制作Win7启动U盘会清空U盘上的数据吗?
A:是的,制作启动U盘的过程会清空U盘上的所有数据,请提前备份重要文件。
15.
通过本文所介绍的步骤,您可以在Mac下使用BootCamp轻松快速地制作一个可用于启动Windows7的U盘,帮助您在需要时方便地切换到Windows系统。祝您操作顺利!