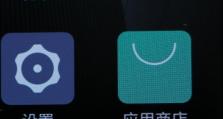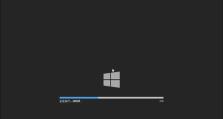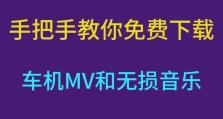戴尔笔记本分盘教程(一步步教你如何正确分配硬盘空间)
戴尔笔记本电脑作为市场上非常受欢迎的品牌之一,其分盘功能也是备受用户青睐的一项实用功能。然而,由于操作系统和个人文件的不断增长,硬盘空间不足的问题也逐渐成为用户的烦恼。本文将详细介绍如何使用戴尔笔记本的分盘功能来合理分配硬盘空间,以满足用户的需求。

如何打开分盘工具
在开始使用戴尔笔记本的分盘功能之前,首先需要打开分盘工具。在桌面上双击“我的电脑”图标,然后点击顶部菜单栏中的“管理”选项,再选择“磁盘管理”。这样就成功打开了分盘工具。
了解硬盘当前状态
在打开的磁盘管理界面中,可以看到所有硬盘的详细信息,包括硬盘的容量、已用空间和剩余空间等。通过查看当前状态,可以帮助用户更好地了解硬盘的使用情况,从而更准确地分配硬盘空间。

选择要分盘的硬盘
在磁盘管理界面中,可以看到所有硬盘的列表。根据自己的需求,选择要进行分盘操作的硬盘。在选中硬盘后,右键点击该硬盘,在弹出的菜单中选择“分区”选项。
选择分区类型
在弹出的分区向导中,需要选择分区类型。常见的分区类型有两种:主分区和扩展分区。如果只需要将硬盘分为几个逻辑驱动器,可以选择主分区。如果需要创建更多的逻辑驱动器,则需要选择扩展分区。
确定分区大小
在分区向导的下一步中,需要确定每个分区的大小。可以根据自己的需要来设定分区的大小,但是要注意不要把整个硬盘都分成一个分区,以免造成资源浪费或者无法安装其他操作系统。
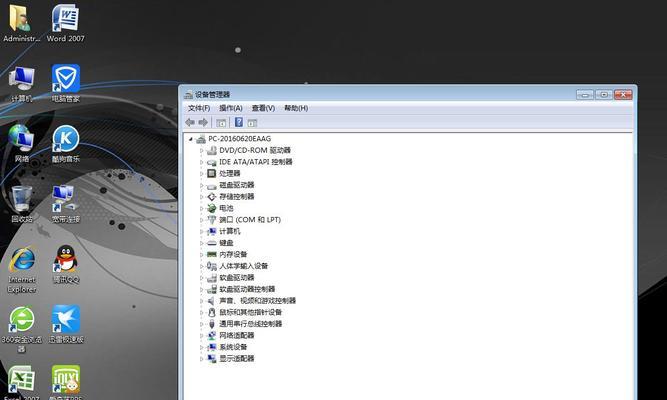
为每个分区命名
在确定了每个分区的大小后,还需要为每个分区命名。命名应该具有一定的描述性,以便于用户后续使用时能够快速辨识每个分区的用途。
格式化分区
在完成分区命名后,需要对每个分区进行格式化。格式化的目的是为了使分区能够被操作系统正常读写。可以选择快速格式化,但是如果硬盘中之前存储了重要文件,建议选择完全格式化以确保数据安全。
确认分区设置
在格式化完成后,需要再次确认分区的设置。可以在分区向导的最后一页看到最终的分区设置信息,包括分区大小、名称以及文件系统类型等。确保设置无误后,点击“完成”按钮。
完成分盘操作
点击“完成”按钮后,系统会自动进行分区操作,并在分区成功后显示分区的详细信息。此时,用户可以在“我的电脑”中看到新创建的逻辑驱动器,可以开始使用分盘后的硬盘空间了。
如何调整分区大小
如果在使用过程中发现硬盘空间不足或者某个分区过大,可以通过分盘工具进行调整。打开磁盘管理界面,找到要调整的分区,右键点击该分区,在弹出的菜单中选择“扩展卷”或者“收缩卷”选项,按照提示进行调整。
注意事项一:备份重要文件
在进行任何分盘操作之前,建议用户首先备份重要文件。虽然分盘过程中不会删除文件,但是不可避免地会对硬盘进行格式化操作,有可能导致文件丢失。
注意事项二:谨慎调整分区大小
在调整分区大小时,一定要谨慎操作。如果分区大小调整不当,可能会导致数据损坏或者无法正常使用分区。
注意事项三:合理利用硬盘空间
分盘操作的目的是为了更好地利用硬盘空间,但是并不意味着分得越多越好。合理利用硬盘空间,避免把硬盘分得过于碎片化,可以提高硬盘读写效率。
注意事项四:定期清理垃圾文件
在使用分盘后的戴尔笔记本电脑时,建议定期清理垃圾文件。垃圾文件占据硬盘空间,不仅会降低系统运行速度,还可能影响分盘的效果。
通过以上的教程,我们可以看到,戴尔笔记本电脑的分盘功能非常实用,可以帮助我们更好地管理硬盘空间。在使用分盘功能时,需要注意备份文件、谨慎调整分区大小、合理利用硬盘空间以及定期清理垃圾文件等。希望本文能够对需要分盘的戴尔笔记本用户提供一些帮助和指导。