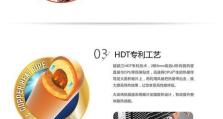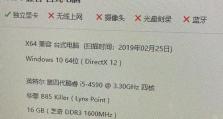使用分区助手PE版分区教程(详解分区助手PE版的功能及使用方法,让你轻松完成分区任务)
在电脑使用过程中,我们经常需要对硬盘进行分区管理,以便更好地组织和利用存储空间。而分区助手PE版是一款功能强大的工具,能够帮助我们完成各种分区任务。本文将详细介绍分区助手PE版的功能及使用方法,希望能够帮助到需要进行分区管理的用户。
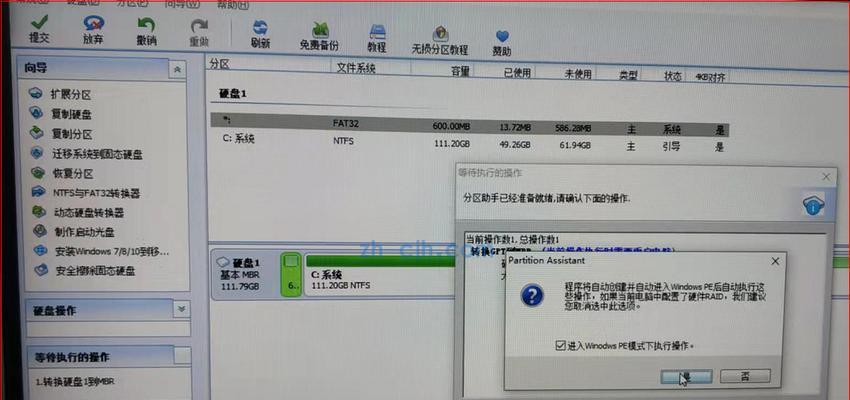
1.分区助手PE版的介绍
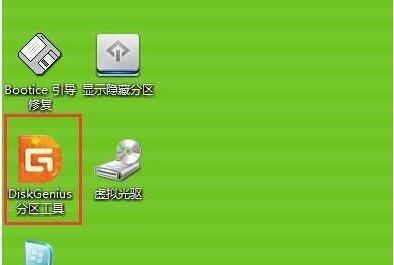
分区助手PE版是一款基于WindowsPE环境的工具,具有简单易用、功能强大的特点。它可以在独立的操作系统环境中对硬盘进行分区操作,不会对主系统造成任何影响。
2.下载和制作分区助手PE版启动盘
在使用分区助手PE版之前,我们需要先下载并制作一个启动盘。可以通过官方网站或第三方下载站点获取到分区助手PE版的镜像文件,并使用制作工具将其制作成启动盘。
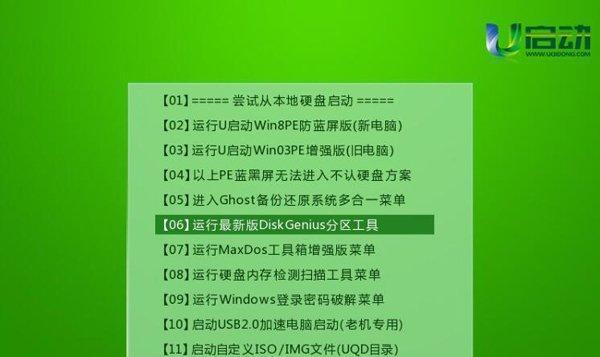
3.启动电脑并进入分区助手PE版
制作好启动盘后,将其插入需要进行分区操作的电脑,并重新启动电脑。在开机过程中,按照提示进入BIOS设置,将启动顺序调整为从U盘或光盘启动,以便进入分区助手PE版的界面。
4.界面和功能介绍
进入分区助手PE版后,我们会看到一个简洁直观的界面。界面上列出了硬盘的分区情况,以及可以进行的操作,如创建分区、删除分区、调整分区大小等。
5.创建新分区
如果我们需要为硬盘创建一个新的分区,可以通过选择硬盘空闲的未分配空间,并点击相应的按钮来进行操作。在弹出的对话框中,设置分区大小、分区格式等相关参数,并确认操作即可完成新分区的创建。
6.删除分区
当不再需要某个分区时,可以通过选择相应的分区,并点击删除按钮来进行删除操作。在确认删除之前,我们需要注意备份重要数据,以免误操作导致数据丢失。
7.调整分区大小
如果需要调整已有分区的大小,可以通过选择相应的分区,并点击调整大小按钮来进行操作。在弹出的对话框中,设置新的分区大小,并确认操作即可完成分区大小的调整。
8.格式化分区
对于已有的分区,我们可以选择进行格式化操作,以便清除分区内的数据并重新组织文件系统。在选择相应的分区后,点击格式化按钮,在弹出的对话框中选择格式化方式,并确认操作即可完成格式化。
9.合并分区
如果需要合并两个相邻的分区,可以通过选择其中一个分区,并点击合并按钮来进行操作。在弹出的对话框中选择要合并的目标分区,并确认操作即可完成分区的合并。
10.分割分区
有时候,我们需要将一个大的分区分割成多个小的分区,以便更好地组织文件和数据。在选择相应的分区后,点击分割按钮,在弹出的对话框中设置新分区的大小和位置,并确认操作即可完成分割。
11.复制分区
如果需要将一个分区完整地复制到另一个分区上,可以通过选择源分区和目标分区,并点击复制按钮来进行操作。在确认复制之前,我们需要注意目标分区是否有足够的空间来容纳源分区的数据。
12.高级功能介绍:转换分区类型、隐藏/显示分区
分区助手PE版还提供了一些高级功能,如转换分区类型、隐藏/显示分区等。通过选择相应的分区,并点击相应的按钮,即可进行相关的操作。
13.确认分区操作并应用
在对分区进行各种操作之后,我们需要点击应用按钮来确认操作并将其应用到实际的分区上。在点击应用按钮之前,务必仔细检查所有的操作,并确认不会对数据造成损失。
14.保存操作记录和退出分区助手PE版
在完成所有分区操作后,我们可以选择保存当前的操作记录,以便以后进行回滚或查看。点击退出按钮,将退出分区助手PE版,并重新启动电脑进入主系统。
15.使用分区助手PE版轻松完成分区任务
分区助手PE版是一款功能强大、易于使用的分区管理工具,通过本文的介绍,我们可以了解到其各种功能及使用方法。希望读者能够根据本文提供的步骤和方法,轻松完成各种分区任务,并更好地组织和利用硬盘空间。