Win7系统下的大白菜装机分区教程(详细教你如何在Win7系统中进行硬盘分区)
在安装操作系统之前进行硬盘分区是必不可少的一步,这样可以将不同类型的数据存储在不同的分区中,提高计算机的性能和数据管理效率。本文将详细介绍在Win7系统下如何进行硬盘分区,让你的计算机运行更加顺畅。
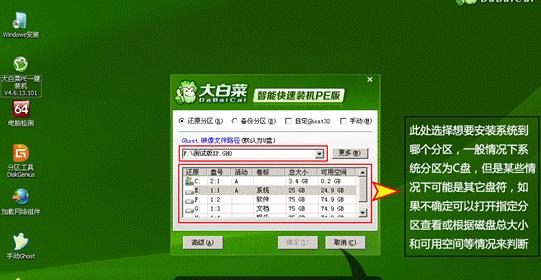
1.准备工作
在进行硬盘分区之前,需要先备份重要的数据,以免造成数据丢失。确保你有足够的空闲硬盘空间用于创建分区。

2.打开磁盘管理工具
点击开始菜单,选择“计算机”,右键点击“管理”,选择“磁盘管理”。
3.查看当前硬盘情况
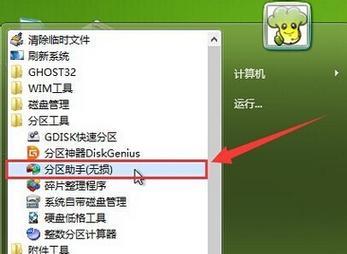
在磁盘管理工具中,你可以看到当前计算机上所有的硬盘和分区信息。可以根据需要调整已有分区的大小或创建新的分区。
4.缩小已有分区
如果你需要为新的分区腾出一部分空间,可以选择一个已有的分区,右键点击该分区,选择“缩小卷”。按照提示操作,缩小分区并腾出一定空间。
5.创建新的分区
在已有分区腾出空间后,你可以右键点击这部分未分配的空间,选择“新建简单卷”。按照向导操作,设置新分区的大小、文件系统格式等。
6.设置分区标签
创建新的分区后,可以右键点击该分区,选择“标记为活动分区”、“设置为主分区”等选项,根据需要进行设置。
7.格式化分区
新建的分区默认是未格式化的,需要进行格式化才能使用。右键点击该分区,选择“格式化”,按照向导进行操作。
8.分配驱动器号
格式化完成后,可以右键点击该分区,选择“更改驱动器号和路径”,为分区分配一个唯一的驱动器号。
9.挂载分区
如果你想在某个文件夹下访问该分区,可以右键点击该分区,选择“更改驱动器号和路径”,点击“添加”,选择一个空文件夹作为挂载点。
10.调整分区大小
如果你对已有分区的大小不满意,可以右键点击该分区,选择“扩展卷”或“收缩卷”,按照向导进行操作。
11.删除分区
如果你不再需要某个分区,可以右键点击该分区,选择“删除卷”。
12.合并分区
如果你希望将两个相邻的分区合并成一个,可以右键点击其中一个分区,选择“扩展卷”,按照向导进行操作。
13.设置分区属性
右键点击某个分区,选择“属性”,可以查看该分区的详细信息,如文件系统、可用空间等。
14.分区管理技巧
合理的硬盘分区可以提高计算机的性能,可以根据自己的使用习惯和需求进行分区设置。
15.
通过本文介绍的方法,你可以轻松在Win7系统下进行硬盘分区。合理的分区设置能够提高计算机性能和数据管理效率,希望本文对你有所帮助。













