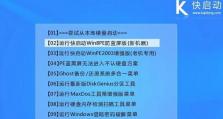使用UEFI安装Win10系统教程(全面指南,从零开始,轻松完成安装)
在当今数字化时代,计算机操作系统的选择变得越来越重要。而安装Windows10操作系统是许多计算机用户的首要任务之一。本文将为读者提供一个详细的教程,教您如何使用UEFI(统一可扩展固件接口)来安装Windows10系统。
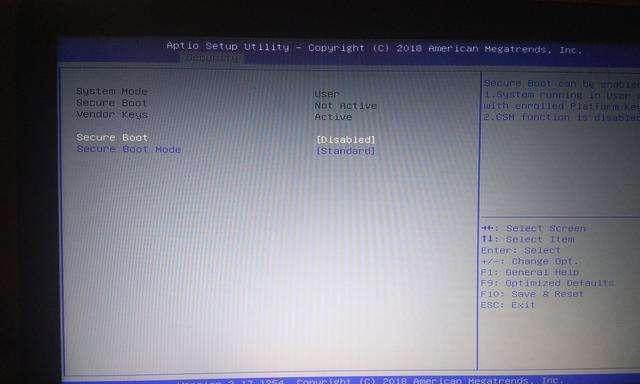
一:准备工作
在开始安装Windows10之前,我们需要做一些准备工作。确保您拥有一台支持UEFI的计算机和一个可启动的U盘或DVD。此外,还需准备好Windows10系统安装文件和一个有效的产品密钥。
二:UEFI设置
将计算机开机并进入UEFI界面。通常情况下,按下Del、F2或F10键可以进入UEFI设置界面,具体键盘按键取决于您的计算机品牌和型号。在UEFI设置界面中,找到“引导”或“启动”选项,并将其设置为UEFI模式。
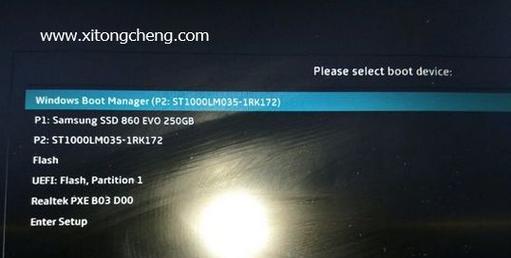
三:制作启动盘
使用一个可启动的U盘或DVD制作一个Windows10启动盘。您可以从Microsoft官方网站上下载Windows10安装媒体创作工具,并使用该工具将Windows10系统文件写入U盘或DVD。
四:引导顺序
在UEFI设置界面中,找到“引导顺序”选项,确保将启动盘排在首位。这样在计算机启动时,它将首先尝试从U盘或DVD启动。
五:保存设置并重启
在UEFI设置界面中保存所有更改,并退出设置界面。然后重新启动计算机,并确保U盘或DVD插入计算机中。计算机应该会从启动盘启动,进入Windows10安装程序。
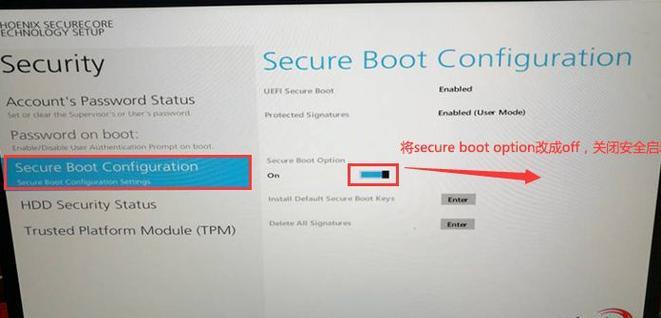
六:选择语言和地区设置
在Windows10安装程序中,选择您首选的语言和地区设置。这些设置将决定安装过程中的语言界面以及默认的地区设置。
七:安装Windows10
点击“安装”按钮开始安装Windows10系统。安装程序将引导您完成一系列选项,例如接受许可协议、选择安装类型(新安装或升级)等。
八:分区硬盘
如果您选择的是新安装选项,则需要为Windows10系统分配一个分区。您可以选择现有的分区进行安装,或者创建一个新的分区。确保选择一个适当的驱动器和分区进行安装。
九:等待安装完成
Windows10安装程序将自动完成系统文件的复制和安装过程。这可能需要一些时间,请耐心等待,不要中途中断。
十:设定用户和密码
在安装完成后,您将需要为Windows10系统创建一个用户账户和密码。这个账户将成为您日后登录系统的凭证。
十一:更新和驱动程序
一旦成功登录Windows10系统,您需要立即进行系统更新以确保系统的最新性。此外,还需安装相应的驱动程序,以保证计算机硬件的正常工作。
十二:个性化设置
根据您的偏好,个性化调整Windows10系统的外观和行为。您可以更改桌面壁纸、安装喜欢的应用程序、调整通知设置等。
十三:安装必备软件
根据您的需求和使用习惯,安装一些必备的软件程序,例如浏览器、办公软件、媒体播放器等。这将让您在日常使用中更加便捷和高效。
十四:备份重要数据
为了保证您的数据安全,定期备份重要文件和文件夹。这样即使发生意外情况,如硬盘损坏或系统崩溃,您仍然能够恢复重要数据。
十五:享受使用Windows10
恭喜您!您已成功安装Windows10系统,并完成了所有必要的设置和安装。现在您可以开始尽情享受Windows10带来的新功能和便利。
本文提供了一个完整的教程,教您如何使用UEFI安装Windows10系统。从准备工作到最后的个性化设置和软件安装,每一步都被详细解释和指导。希望本文对您完成Windows10系统的安装过程提供了实用的帮助。