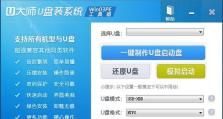使用Windows7光盘恢复系统教程(一步步教你轻松恢复Windows7系统,解决系统故障!)
在使用Windows7过程中,我们可能会遇到各种系统故障,如蓝屏、系统崩溃等问题,这时候使用Windows7光盘来恢复系统将会是一个很好的解决方案。本文将详细介绍如何使用Windows7光盘来修复和恢复系统,帮助您轻松解决系统故障。
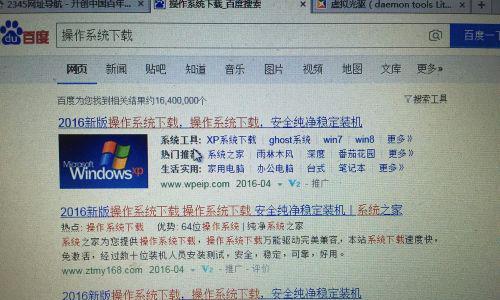
1.准备工作:检查光盘完整性和系统要求
在开始之前,您需要确保光盘没有损坏并且满足系统要求。检查光盘表面是否有划痕或者污垢,并确保您的计算机符合Windows7系统的最低配置要求。
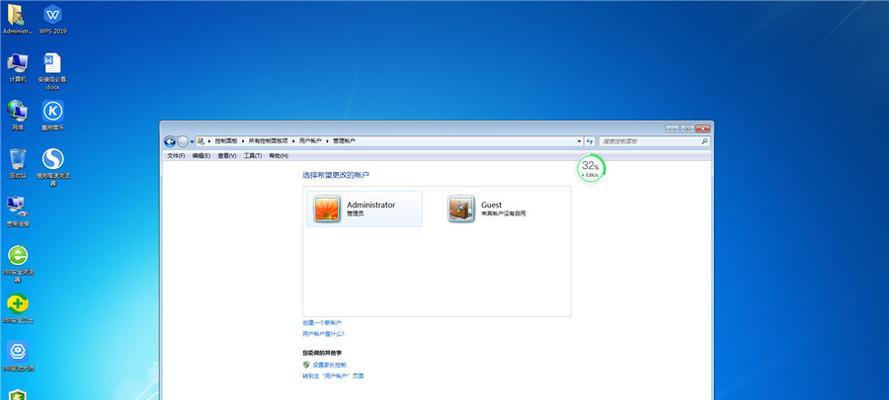
2.设置启动顺序:通过BIOS设置光盘启动
在恢复系统之前,您需要通过BIOS将计算机的启动顺序设置为从光盘启动。进入BIOS界面,找到启动选项,将光盘驱动器排在硬盘驱动器之前。
3.插入光盘并重启:启动计算机进入系统恢复环境
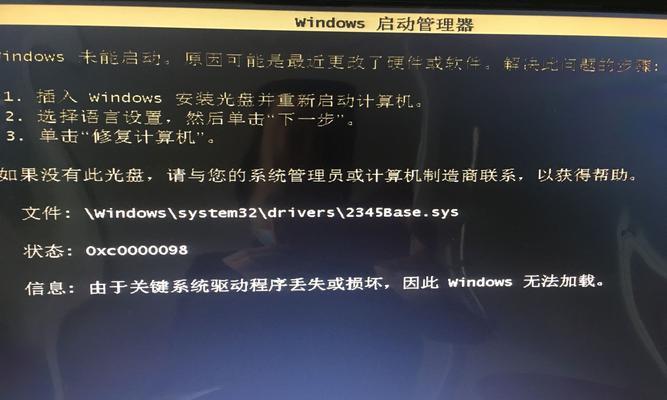
将Windows7光盘插入光驱,并重启计算机。在重新启动过程中,您将看到一个提示,告诉您按任意键启动计算机并进入系统恢复环境。
4.选择语言和键盘布局:设置系统恢复环境的语言和键盘布局
在进入系统恢复环境后,您将被要求选择适合您的语言和键盘布局。根据实际情况进行选择,并点击下一步继续。
5.选择系统恢复选项:恢复系统或修复启动问题
根据您的具体情况,选择系统恢复选项。如果您只是想恢复系统到之前的某个时间点,可以选择系统还原;如果您遇到了启动问题,可以选择启动修复。
6.等待系统加载:等待系统加载所需文件
系统恢复选项加载所需文件需要一定的时间,请耐心等待。一旦加载完成,您将看到一个新的界面,显示了可用的系统恢复选项。
7.选择系统还原点:从备份中恢复系统
如果您选择了系统还原,接下来需要选择一个可用的还原点。系统还原会将计算机恢复到以前的状态,这可能会导致您最近安装的软件和更新被删除,请谨慎选择。
8.启动修复:修复启动问题以恢复系统
如果您选择了启动修复,系统将自动检测并修复引导问题。这个过程可能需要一些时间,取决于您的系统问题的严重程度。
9.系统恢复:等待恢复过程完成
无论您选择了系统还原还是启动修复,系统恢复都需要一些时间来完成。请耐心等待,并确保您的计算机在整个过程中保持稳定的电源供应。
10.完成恢复:重启计算机并检查系统功能
当系统恢复完成后,您将收到一个提示,告诉您恢复过程已经完成。此时,请移除光盘并重启计算机。检查系统功能是否正常,以确保恢复成功。
11.验证恢复结果:检查系统故障是否解决
重新启动计算机后,验证系统故障是否已成功解决。检查之前遇到的问题是否已经消失,并确保计算机正常运行。
12.更新和备份:安装最新的更新并备份重要数据
恢复系统后,为了避免再次遇到类似问题,建议您安装最新的Windows更新,并定期备份重要的数据。
13.了解其他恢复选项:探索更多的系统恢复方法
除了使用Windows7光盘恢复系统,还有其他一些方法可以帮助您解决系统故障,如使用系统恢复分区、安全模式等。深入了解这些选项可以帮助您更好地处理系统问题。
14.预防系统故障:保护您的计算机免受系统问题的困扰
预防胜于治疗,在系统故障之前,您可以采取一些预防措施来保护您的计算机,如定期清理垃圾文件、安装可靠的安全软件等。
15.寻求专业帮助:当无法解决时寻求技术支持
如果您在恢复系统过程中遇到了问题,或者无法解决系统故障,请及时寻求专业的技术支持,以免造成更严重的后果。
使用Windows7光盘恢复系统是一个相对简单但有效的解决系统故障的方法。只需按照本文所述的步骤,您就能轻松地恢复Windows7系统,并解决各种问题。记住,定期备份和保持系统更新同样重要,以确保计算机始终正常运行。