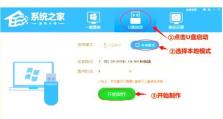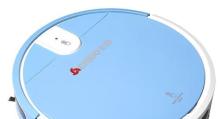WIN10pe装系统教程(使用WIN10pe实现快速、方便的系统安装,轻松摆脱繁琐的操作步骤)
在日常使用电脑的过程中,由于各种原因可能需要重新安装操作系统,然而传统的系统安装方式通常需要制作启动盘、重新分区、格式化硬盘等繁琐的操作步骤。本教程将介绍一种简单易行的系统安装方式——使用WIN10pe,通过该方法可以轻松实现系统安装的目的,省去了大量繁琐的操作步骤。
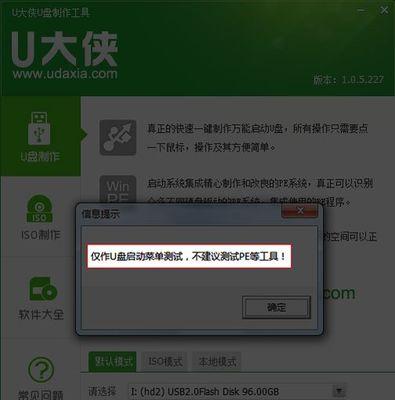
准备工作:下载并制作WIN10pe启动盘
1.下载WIN10pe镜像文件;
2.使用UltraISO等软件将镜像文件制作成启动盘。
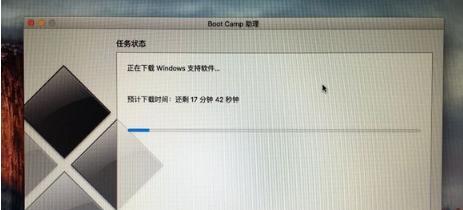
设置电脑启动项:选择WIN10pe启动盘启动
1.进入BIOS设置界面;
2.在启动选项中选择U盘或光驱作为启动项。
进入WIN10pe桌面:等待系统加载
1.等待电脑自动进入WIN10pe桌面;
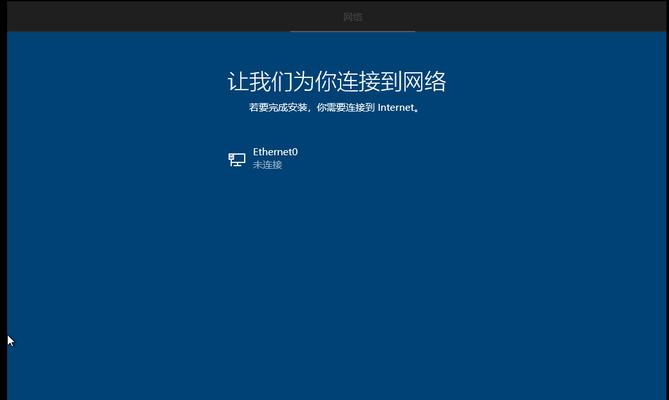
2.如果出现选择语言界面,选择适合自己的语言。
打开系统安装工具:准备安装环境
1.在WIN10pe桌面上找到系统安装工具;
2.双击打开系统安装工具。
选择系统镜像文件:导入需要安装的系统
1.在系统安装工具中找到“选择镜像文件”选项;
2.点击选项并浏览电脑中存放的系统镜像文件。
选择安装位置:确定系统安装目标
1.在系统安装工具中找到“选择安装位置”选项;
2.点击选项,选择安装系统的目标硬盘。
开始安装系统:等待安装完成
1.在系统安装工具中找到“开始安装”选项;
2.点击选项后,系统将开始自动安装。
系统配置设置:根据需要进行个性化设置
1.等待系统安装完成并自动重启;
2.进入系统配置设置页面,根据个人需求进行相应设置。
等待系统配置完成:自动重启
1.系统配置完成后,电脑将自动重启;
2.等待重启完成,进入新安装的操作系统。
重新登录系统:输入账号密码
1.在登录界面输入账号和密码;
2.即可进入新安装的WIN10操作系统。
安装驱动程序:根据硬件情况安装对应驱动
1.查找硬件设备的驱动程序;
2.选择合适的驱动程序进行安装。
系统优化调整:根据个人需求进行系统调整
1.根据个人需求设置显示、声音等系统参数;
2.进行必要的系统优化操作。
安装应用软件:根据需求进行软件安装
1.在WIN10pe桌面中找到应用商店或浏览器;
2.下载并安装所需要的应用软件。
创建系统备份:防止系统损坏时数据丢失
1.打开系统备份工具,选择需要备份的文件和目录;
2.创建系统备份,确保数据安全。
WIN10pe装系统方法简单快捷,轻松实现系统安装
通过使用WIN10pe装系统,我们可以省去繁琐的操作步骤,实现快速、方便的系统安装。只需要几个简单的步骤,即可轻松摆脱传统系统安装的烦恼,快速享受新系统带来的便利。无论是初次安装系统还是重新安装,使用WIN10pe都是一个不错的选择。