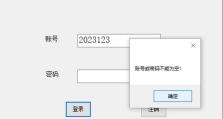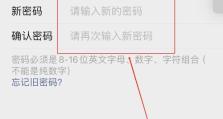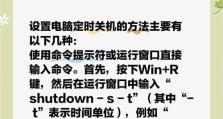以微pe装win10系统安装详细教程(轻松安装win10系统,微pe助您一键搞定)
在电脑维护和重装系统的过程中,使用微pe工具来安装win10系统是一个高效且方便的选择。微pe是一种轻量级的系统工具,可以帮助用户快速启动操作系统,进行磁盘管理、数据恢复和系统安装等操作。本文将为您详细介绍使用微pe装win10系统的方法和步骤,让您在电脑维护中事半功倍。

一、准备工作:下载并制作微pe启动盘
1.下载微pe工具镜像文件;
2.制作微pe启动盘的步骤;
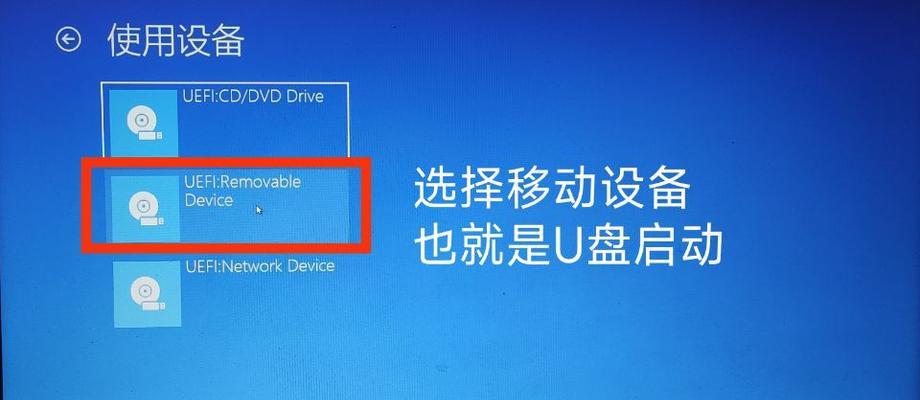
3.使用制作好的微pe启动盘启动电脑。
二、分区和格式化:为win10系统分配磁盘空间
1.打开磁盘管理工具;
2.创建新的分区并选择合适的文件系统;
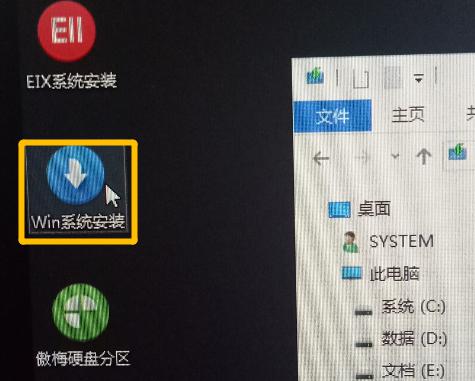
3.格式化分区并分配磁盘空间。
三、安装win10系统:使用微pe进行系统安装
1.运行微pe启动盘,进入微pe界面;
2.打开win10系统安装程序;
3.选择安装目标分区和系统版本;
4.开始安装win10系统。
四、系统配置:设置常用选项和个性化设置
1.选择区域和语言;
2.输入许可证密钥;
3.设定计算机名称和密码;
4.选择网络类型和连接方式。
五、驱动安装:更新硬件驱动程序
1.运行设备管理器,查看硬件设备;
2.下载并安装适用于win10的最新驱动程序;
3.更新驱动程序并重启电脑。
六、应用安装:安装必备软件和工具
1.下载并安装常用办公软件;
2.安装杀毒软件和系统优化工具;
3.恢复个人文件和数据。
七、系统优化:优化设置提升电脑性能
1.关闭开机自启动项;
2.清理系统垃圾文件;
3.设置系统休眠和省电模式。
八、网络设置:连接网络和配置网络参数
1.连接Wi-Fi网络或有线网络;
2.配置IP地址和DNS服务器;
3.测试网络连接是否正常。
九、系统更新:安装最新的补丁和更新
1.打开Windows更新设置;
2.下载并安装最新的补丁和更新;
3.定期检查系统更新。
十、数据备份:定期备份重要文件和数据
1.选择合适的数据备份方式;
2.建立定期备份计划;
3.恢复备份的数据。
十一、故障排除:解决系统常见问题
1.运行系统故障排查工具;
2.根据错误提示解决常见问题;
3.寻求专业技术支持。
十二、系统恢复:使用系统还原功能恢复系统
1.打开系统还原工具;
2.选择恢复点并开始恢复系统。
十三、个性化设置:自定义桌面和主题
1.更改桌面背景和壁纸;
2.设置个人喜好的主题风格;
3.定制桌面图标和样式。
十四、重装和备份:保持系统的稳定性
1.定期进行系统重装和备份;
2.避免软件和驱动程序冲突;
3.保持系统的稳定性和安全性。
十五、
通过本文的介绍,您了解到了使用微pe装win10系统的详细步骤,以及相关的配置和优化技巧。希望本文能够帮助您轻松安装和配置win10系统,使您的电脑保持良好的性能和稳定性。无论是日常维护还是重装系统,微pe都是一个强大而便捷的工具,值得您的尝试和使用。