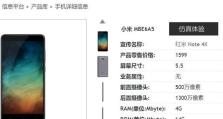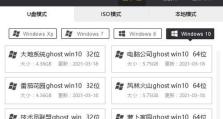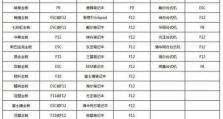如何使用Mac电脑将U盘启动Win7系统(一步步教你在Mac上制作U盘启动Win7系统)
在某些情况下,我们可能需要在Mac电脑上安装并启动Windows7操作系统。本文将详细介绍如何使用Mac电脑将U盘制作成可启动Windows7系统的安装介质,并提供一步步的教程。
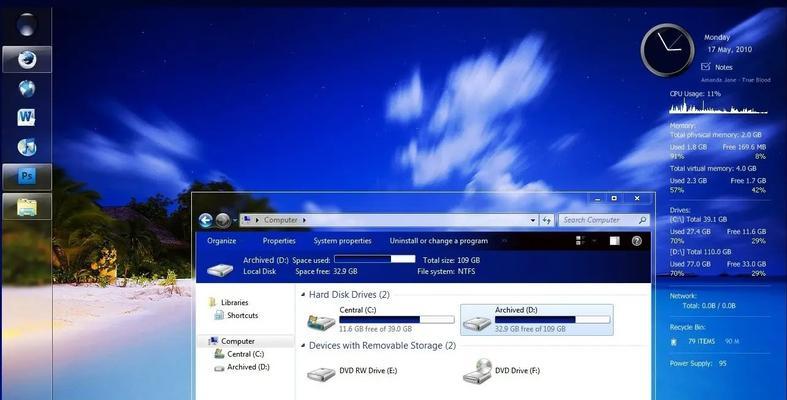
1.确认系统要求:确保您的Mac电脑满足运行Windows7的系统要求,如具备充足的硬件配置和可用磁盘空间。
2.下载Windows7ISO镜像文件:从微软官方网站或其他可信渠道下载Windows7系统的ISO镜像文件,并保存到Mac电脑的本地硬盘上。
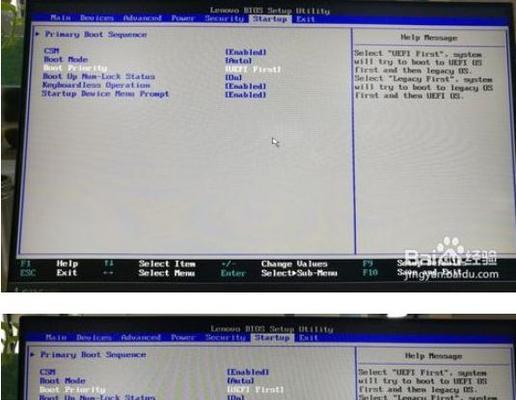
3.准备U盘:将U盘插入Mac电脑,确保其容量足够存储Windows7系统,并备份U盘中原有的数据,因为这个过程将格式化U盘。
4.格式化U盘:打开“应用程序”文件夹中的“实用工具”文件夹,找到并打开“磁盘工具”应用程序。选择连接的U盘,点击“抹掉”选项,选择“MS-DOS(FAT)”格式,并点击“抹掉”按钮,以格式化U盘。
5.创建启动U盘:打开终端应用程序,输入命令“diskutillist”,查看U盘的标识符,通常为“/dev/diskX”(X为标识符号)。然后输入命令“diskutilunmountDisk/dev/diskX”(X为标识符),卸载U盘。
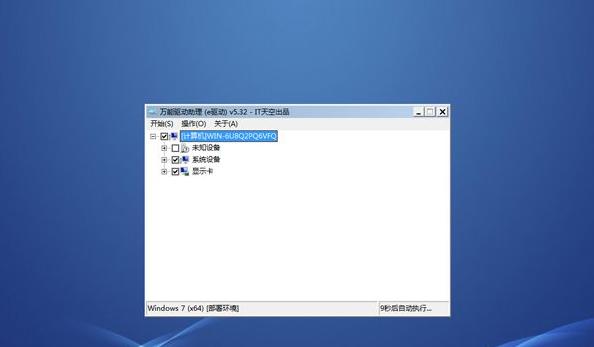
6.复制ISO镜像文件:在终端中输入命令“sudoddif=/路径/Windows7.isoof=/dev/diskXbs=1m”(路径为ISO镜像文件的保存路径,X为U盘的标识符),开始将ISO镜像文件复制到U盘。
7.等待复制完成:复制过程可能需要一段时间,请耐心等待,直到终端显示复制成功的提示信息。
8.完成制作:复制完成后,可以通过在终端中输入命令“diskutileject/dev/diskX”(X为U盘的标识符)来安全弹出U盘,制作过程即完成。
9.重启Mac电脑:将U盘插入需要安装Windows7系统的Mac电脑上,并重新启动电脑。
10.进入启动选项:按住Option键,直到出现启动选项界面,选择U盘作为启动介质,并按下回车键。
11.进入Windows7安装界面:等待片刻,Mac电脑将从U盘启动,并进入Windows7安装界面。
12.安装Windows7:按照安装界面的提示,选择语言、时区等设置,并依次完成Windows7系统的安装步骤。
13.完成安装:安装过程可能需要一段时间,请耐心等待,直到安装完成,并按照提示重启电脑。
14.选择启动系统:重启后,按住Option键,再次进入启动选项界面,选择安装在Mac电脑上的Windows7系统,并按下回车键。
15.使用Windows7系统:完成以上步骤后,您将能够在Mac电脑上使用安装好的Windows7系统,享受其带来的各种功能和特性。
通过本文提供的教程,您可以轻松地在Mac电脑上制作U盘启动Windows7系统,并成功安装和使用该系统。这为那些需要同时使用Mac和Windows操作系统的用户提供了更多的灵活性和选择。记得备份重要数据,并仔细按照教程操作,祝您成功安装并使用Windows7系统!