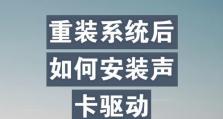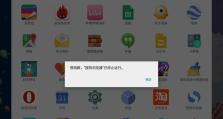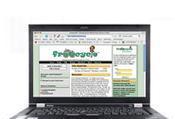华硕电脑安装XP系统教程(详细教您如何在华硕电脑上安装XP系统)
在众多操作系统中,WindowsXP依然被很多人喜爱和使用。而对于拥有华硕电脑的用户来说,安装XP系统可能会稍显复杂。为了帮助这部分用户更好地完成安装过程,本文将详细介绍如何在华硕电脑上安装XP系统。
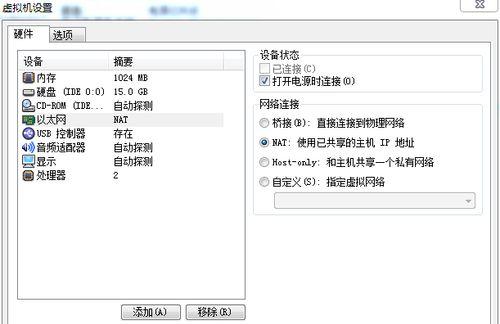
准备工作
在开始安装XP系统前,确保您已经备份好重要的数据,并准备好安装所需的光盘、驱动程序和安装文件。同时,确保您的华硕电脑符合XP系统的最低硬件要求,例如处理器、内存和硬盘容量。
BIOS设置
进入华硕电脑的BIOS界面,找到“Boot”选项,在其中将光盘驱动器设置为第一启动设备。保存设置并退出BIOS界面。
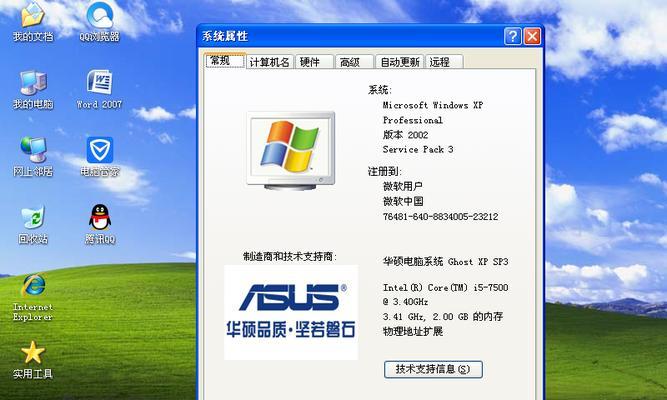
插入XP系统光盘
将XP系统光盘插入华硕电脑的光驱,并重启电脑。在启动过程中,按下任意键进入光盘启动界面。
进入安装界面
在光盘启动界面中,按照提示选择合适的语言和时区设置,然后点击“下一步”按钮。接着,点击“安装WindowsXP”选项,进入安装界面。
接受许可协议
在安装界面上,阅读并接受WindowsXP的许可协议。勾选“我接受许可协议”选项,并点击“下一步”。

选择安装位置
在接下来的界面上,选择您希望安装XP系统的硬盘分区,并点击“进一步”按钮。如果需要创建新分区或重新分区,请点击相应选项。
格式化磁盘
根据需要选择磁盘格式化方式,可以选择快速格式化或完整格式化。请注意,完整格式化会清除硬盘上的所有数据,而快速格式化仅清除文件系统。
系统文件复制
系统将开始复制安装文件到您选择的硬盘分区上。这个过程可能需要一些时间,请耐心等待。
自动重启
系统文件复制完成后,电脑将自动重启。请不要从光驱中取出光盘,并等待系统重启。
配置设置
在系统重启后,根据提示进行配置设置,包括地区和语言选项、电脑名、网络设置等。点击“下一步”按钮进入下一步设置。
自动安装驱动程序
系统将自动安装所需的驱动程序,包括声卡、显卡、网卡等。这个过程可能需要一些时间,请耐心等待。
用户账户设置
创建一个新的用户账户,输入用户名和密码,然后点击“下一步”。您还可以选择是否创建密码重置磁盘以备忘密码。
最后配置和更新
根据提示完成最后的系统配置和更新,例如时钟设定、安全设置、自动更新等。点击“完成”按钮完成安装过程。
重启系统
安装完XP系统后,电脑将再次重启。此时,您可以通过新设置的账户登录系统,并开始使用XP系统。
通过本文提供的华硕电脑安装XP系统教程,您可以轻松完成整个安装过程。请确保按照教程中的步骤进行操作,以确保成功安装并正常使用XP系统。