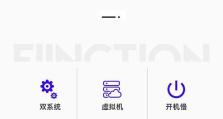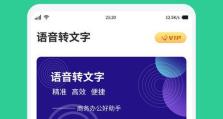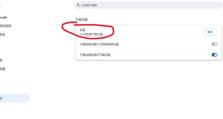微星主板BIOSU盘启动设置详细教程(一步步教你设置微星主板通过U盘启动)
在电脑维护和系统安装过程中,有时候需要通过U盘来启动电脑,这就需要在微星主板的BIOS中进行一些设置。本文将为大家详细介绍微星主板BIOSU盘启动的设置方法,让大家轻松完成启动设置。

进入BIOS界面
1.打开电脑,并在开机时按下Del键进入BIOS界面。
2.在BIOS界面中,使用方向键选择“Boot”选项,并按下Enter键进入。
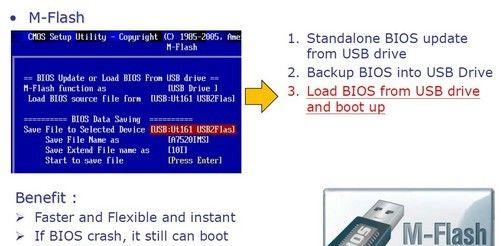
选择启动顺序
1.在“Boot”选项中,使用方向键选择“BootDevicePriority”选项,并按下Enter键进入。
2.在“BootDevicePriority”界面中,使用方向键选择“1stBootDevice”选项,并按下Enter键进入。
设置U盘为第一启动设备
1.在“1stBootDevice”选项中,使用方向键选择“USB”或“RemovableDevice”选项,并按下Enter键进入。

2.通过方向键调整U盘在启动顺序中的优先级,确保U盘排在其他设备之前。
保存并退出
1.按下F10键保存设置并退出BIOS界面。
2.在弹出的对话框中,选择“Yes”确认保存并退出。
重启电脑并启动U盘
1.按下Ctrl+Alt+Delete组合键,或者按下电源按钮重启电脑。
2.在电脑重新启动时,系统会自动检测U盘,并从U盘中启动操作系统。
设置完成
经过以上设置,微星主板现在已经成功设置为通过U盘启动了。
遇到问题的解决方法
1.如果U盘在启动顺序中没有显示出来,请检查U盘是否插好,或尝试重新插拔U盘。
2.如果还是无法成功启动,可以尝试将U盘插到其他USB接口上,或者更换一个U盘再次尝试。
其他启动选项
除了设置U盘为启动设备外,还可以在BIOS设置中选择其他设备作为启动设备,如硬盘、光驱等。
重置BIOS设置
如果不小心设置错误,可以通过重置BIOS将所有设置恢复为默认值。具体方法可参考微星主板的说明书或官方网站提供的教程。
注意事项
在进行BIOS设置时,请谨慎操作,确保不要误操作导致其他问题。如果不确定某个设置的具体含义,请查阅相关资料或咨询专业人士。
确保U盘可引导性
在使用U盘启动前,需要确保U盘已经正确制作了可引导的操作系统安装文件。
选择合适的U盘
在设置启动设备时,选择速度较快且存储空间足够的U盘,以提高启动效率和稳定性。
根据实际情况调整启动顺序
根据个人需求和电脑配置的不同,可以灵活调整启动顺序,例如将光驱或硬盘作为首选启动设备。
了解BIOS其他设置
除了启动设备设置外,BIOS还有许多其他设置项,可以根据需要进行相应的调整和优化。
通过以上详细教程,相信大家已经掌握了微星主板BIOSU盘启动设置的方法。遇到需要使用U盘启动的情况时,可以按照本文提供的步骤进行设置,轻松完成启动设定。如有其他问题,请参考相关资料或咨询专业人士。