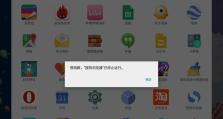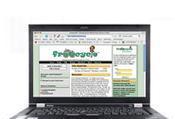宏基电脑如何通过U盘安装系统(以宏基为例,详细介绍U盘安装系统的步骤和注意事项)
在电脑系统崩溃、升级或更换硬盘等情况下,使用U盘安装系统是一种常见的方法。本文将以宏基电脑为例,详细介绍如何通过U盘来安装系统,帮助读者解决相关问题。
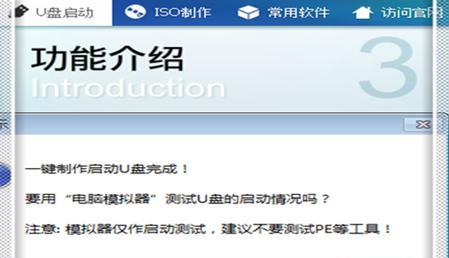
1.确认U盘制作工具和系统镜像文件
确保你已经下载了适用于宏基电脑的系统镜像文件,并准备好一个可靠的U盘制作工具,如Rufus或WinToUSB。

2.插入U盘并打开制作工具
将准备好的U盘插入宏基电脑的USB接口,并打开之前下载的U盘制作工具。
3.选择U盘和系统镜像文件
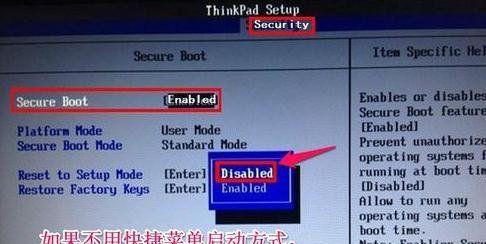
在制作工具中,选择正确的U盘和之前下载的系统镜像文件。确保选择正确的版本和文件路径,以免出现错误。
4.进行U盘格式化和分区
在制作工具中,选择“格式化为启动盘”选项,并确保选择了正确的分区方案和文件系统。这一步骤将擦除U盘上的所有数据,所以请提前备份重要文件。
5.开始制作启动盘
点击制作工具中的“开始”按钮,开始制作U盘启动盘。这个过程可能需要一些时间,请耐心等待。
6.修改BIOS设置
在制作完成后,重启宏基电脑并进入BIOS设置。按下相应的热键(通常是Del、F2或F12),进入BIOS菜单。
7.设置U盘为启动设备
在BIOS菜单中,找到“启动顺序”或“BootOrder”选项,并将U盘设备移动到第一位。保存设置并退出BIOS。
8.重启电脑
关闭电脑后,重新启动它。系统应该会从U盘启动,进入安装界面。
9.进行系统安装
根据安装界面的指引,选择安装语言、分区和安装方式。请注意,这一过程可能会删除硬盘上的所有数据,请确保提前备份。
10.完成系统安装
根据安装向导的指引,选择安装位置、输入许可证密钥等信息。等待系统完成安装过程。
11.重新调整启动顺序
安装完成后,重启宏基电脑并进入BIOS设置。将启动顺序恢复为原来的设置,确保硬盘作为第一启动设备。
12.检查系统安装
重启电脑后,系统应该会从硬盘启动。检查安装的系统是否正常运行,并进行必要的系统更新和驱动程序安装。
13.清理U盘和备份文件
如果你不再需要U盘安装文件,可以将其清除并备份重要文件。这样可以节省存储空间,并避免泄露个人信息。
14.注意事项和常见问题
在使用U盘安装系统时,可能会遇到一些问题,如无法启动、安装失败等。了解常见问题和解决方法可以帮助你更好地应对这些困扰。
15.
通过本文的指引,你已经学会了如何以宏基电脑为例,使用U盘来安装系统。遵循正确的步骤和注意事项,能够轻松应对各种情况下的系统安装需求。记得备份数据、选择正确的系统镜像文件,并根据需要调整BIOS设置,以确保一次成功的安装过程。