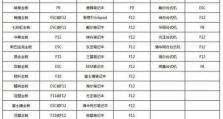小白也能轻松制作和使用U盘启动盘(一步步教你制作和使用U盘启动盘,让你的电脑更加灵活便捷)
作为一个小白,也许你曾经遇到过电脑系统崩溃无法开机的困扰,或者想要重新安装系统却找不到光驱的窘境。一个U盘启动盘将成为你的救星。本文将详细介绍如何制作和使用U盘启动盘,让你轻松应对各种电脑问题。
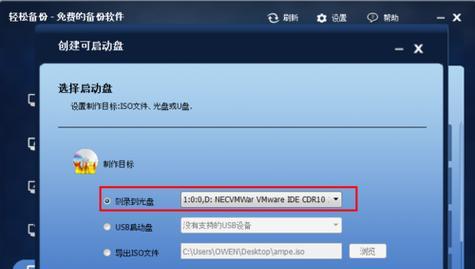
选择合适的U盘
找到一个容量大于8GB的U盘,确保存储空间足够存放操作系统镜像文件以及其他必要的文件。
下载并准备操作系统镜像文件
在官方网站上下载对应的操作系统镜像文件,如Windows10官方镜像文件,并将其保存到本地硬盘上。
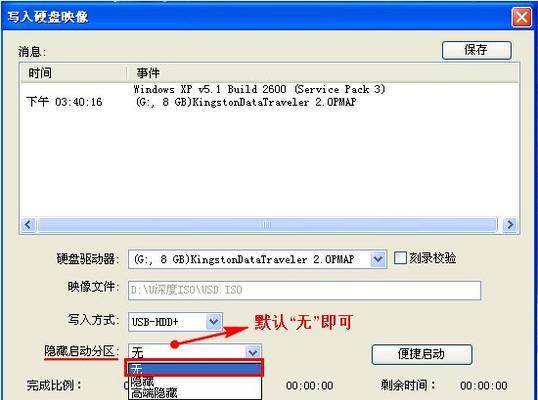
下载和安装U盘制作工具
在互联网上搜索并下载一个可信赖的U盘启动盘制作工具,如Rufus、UltraISO等,并按照提示进行安装。
打开制作工具并选择U盘
打开已安装的制作工具,并在界面中选择要制作的U盘。确保选择正确的U盘,以免误删数据。
选择操作系统镜像文件
在制作工具的界面上,选择之前下载好的操作系统镜像文件,并确保路径正确。
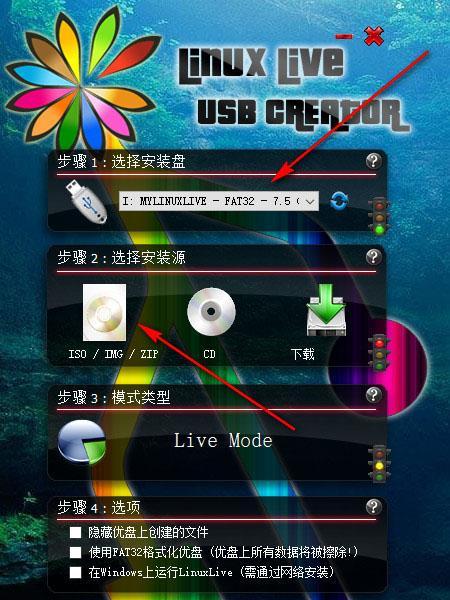
设置分区方案
根据需要,可以选择合适的分区方案。如果只需要制作一个启动盘,可以直接选择默认的分区方案。
开始制作启动盘
点击制作工具界面上的“开始”按钮,启动盘制作过程将开始。请耐心等待,不要中途中断。
验证启动盘
制作完成后,可以使用制作工具提供的验证功能来确认启动盘是否正常工作。按照提示进行操作即可。
设置电脑启动顺序
将制作好的U盘插入需要启动的电脑,并在BIOS设置中将U盘调整为第一启动设备。保存设置并重启电脑。
进入U盘启动界面
重启后,电脑将会从U盘启动。进入启动界面后,根据需要选择相应的操作,如安装系统、修复系统等。
安装系统或进行其他操作
根据引导界面的指示,选择相应的操作,如安装系统、重置密码等。根据自己的需求进行操作即可。
使用启动盘进行故障修复
如果电脑出现故障,可以使用启动盘进入故障修复界面,进行系统修复、文件恢复等操作。
备份重要文件
在使用启动盘进行系统操作前,建议先备份重要文件,以免操作过程中导致数据丢失。
制作多系统启动盘
如果你需要制作多个系统的启动盘,可以使用多个U盘,并按照相同的方法进行制作。
小白也能轻松应对电脑问题
通过制作和使用U盘启动盘,你将拥有应对电脑问题的能力,不再害怕系统崩溃和无法开机的情况。
制作和使用U盘启动盘对于小白来说并不复杂,只需要按照一步步的教程进行操作即可。在遇到电脑问题时,U盘启动盘将成为你的得力助手。无论是安装系统、修复系统还是备份文件,U盘启动盘都将帮助你轻松应对。所以,赶紧动手制作一个属于自己的U盘启动盘吧!