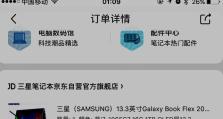Mac如何使用U盘安装Win8系统(教你简单操作,让Mac也能运行Windows系统)
对于习惯使用Mac系统的用户来说,有时可能也需要使用Windows系统,这时候就需要在Mac上安装Windows系统。而使用U盘安装Windows系统是一种简单而又方便的方法。本文将教你如何在Mac上使用U盘安装Win8系统。
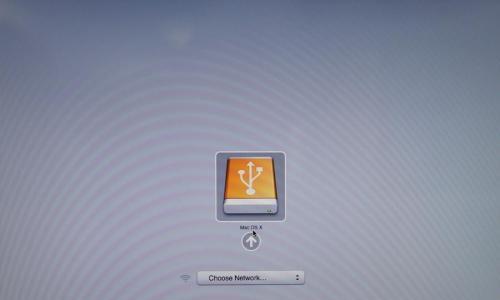
准备工作:下载并准备好所需的软件和文件
1.下载Win8系统镜像文件:在Microsoft官网下载Win8系统的ISO文件,并将其保存在Mac中的一个目录中。
2.下载BootCamp助理:打开“应用程序”文件夹,找到并打开“实用工具”文件夹,然后双击打开“BootCamp助理”。跟随引导程序步骤将BootCamp助理安装到Mac中。
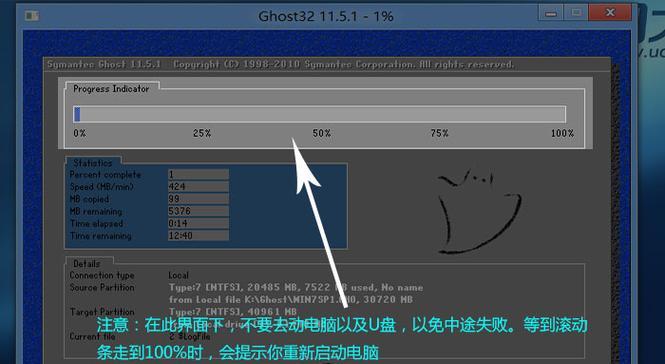
制作U盘启动盘:使用BootCamp助理制作启动盘
3.运行BootCamp助理:在“实用工具”文件夹中找到并打开“BootCamp助理”。点击“继续”按钮,然后选择“创建一个Windows8或更高版本的启动盘”,并将U盘插入Mac。
4.选择ISO文件和目标磁盘:在弹出的窗口中,选择之前下载的Win8系统ISO文件,并选择将启动盘创建到插入的U盘上。点击“继续”按钮。
5.等待制作完成:等待BootCamp助理将Win8系统安装文件复制到U盘上,这个过程可能需要一些时间。

安装Windows系统:使用U盘启动Mac并安装Win8系统
6.重启Mac并按住Option键:在Mac重新启动后,按住Option键,直到出现启动选项界面。
7.选择U盘启动:在启动选项界面中,选择插入的U盘作为启动设备。
8.进入Windows安装界面:等待一段时间后,你将看到Windows安装界面。点击“下一步”按钮,然后按照屏幕上的指示完成Windows系统的安装过程。
9.分区和格式化硬盘:在安装过程中,你需要为Windows系统分配硬盘空间并进行格式化。根据实际需求进行设置。
10.完成安装:等待Windows系统安装完成,并按照屏幕上的指示完成后续设置。
使用Windows系统:在Mac上享受Windows系统的使用体验
11.安装驱动程序:在Windows系统安装完成后,Mac可能需要额外的驱动程序来支持硬件功能。你可以使用BootCamp助理来安装这些驱动程序。
12.切换系统:重新启动Mac后,按住Option键选择要启动的操作系统。你现在可以在Mac和Windows系统之间自由切换了。
13.更新Windows系统:在使用Windows系统过程中,定期进行系统更新是非常重要的。请确保你的Windows系统及时更新以获得最新的功能和安全性修复。
14.备份数据:无论是Mac还是Windows系统,定期备份重要数据是一个好习惯。这样可以避免意外数据丢失的风险。
15.常见问题解决:如果在安装或使用过程中遇到问题,你可以参考BootCamp助理的帮助文档或在相关论坛中寻求帮助。
通过使用U盘制作启动盘并按照步骤安装,你可以在Mac上顺利安装并使用Windows8系统。记得备份重要数据,并及时进行系统更新以保持系统安全和稳定。享受在Mac上运行Windows系统的新体验吧!