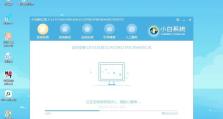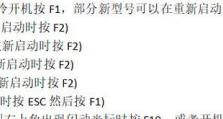使用UEFI原版安装Win10系统(一步步教你如何通过UEFI原版安装Win10系统)
在安装操作系统时,选择适当的安装方式非常重要。UEFI(统一可扩展固件接口)是一种新一代的固件接口标准,它取代了传统的BIOS,为操作系统的安装和启动提供更多的功能和性能优化。本文将详细介绍如何使用UEFI原版安装Win10系统的步骤和注意事项。
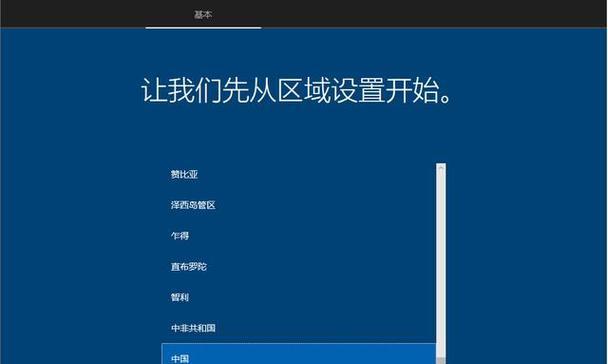
文章目录:
1.确认计算机支持UEFI模式
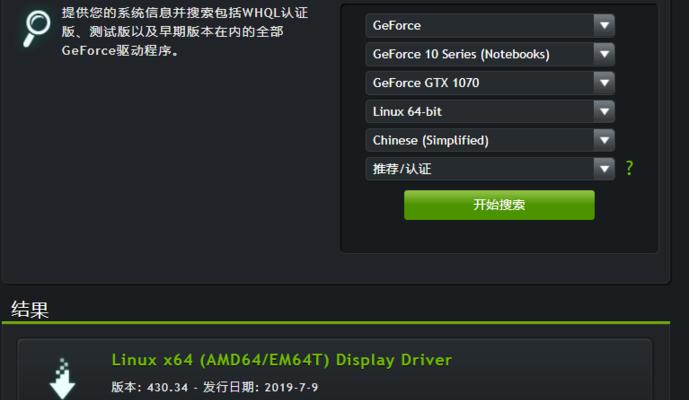
2.下载UEFI原版的Win10系统镜像文件
3.制作启动U盘
4.进入UEFI设置界面

5.启动U盘并选择UEFI启动方式
6.进入Win10安装界面
7.选择合适的语言、时区和键盘布局
8.安装类型选择和分区设置
9.开始安装Win10系统
10.系统安装完成后的设置
11.安装驱动程序和更新系统补丁
12.设置UEFI启动项
13.检查系统稳定性和功能
14.备份重要数据和设置
15.常见问题解答与注意事项
1.确认计算机支持UEFI模式
-检查计算机的型号和说明书,确认是否支持UEFI模式。
-进入计算机的BIOS设置界面,查找UEFI选项,确认是否可用。
2.下载UEFI原版的Win10系统镜像文件
-访问微软官方网站,在下载中心找到合适的Win10系统镜像文件。
-选择UEFI版本的镜像文件进行下载,确保安装的是原版系统。
3.制作启动U盘
-使用工具如Rufus或WinToUSB等,将下载的Win10系统镜像文件写入U盘。
-在工具中选择UEFI启动方式,并将U盘格式化为FAT32文件系统。
4.进入UEFI设置界面
-重新启动计算机,并在启动过程中按下相应的按键(通常是F2或Delete)进入BIOS设置界面。
-在设置界面中找到UEFI设置选项,并进行相关设置。
5.启动U盘并选择UEFI启动方式
-将制作好的启动U盘插入计算机,重新启动计算机。
-在启动过程中按下相应的按键(通常是F12或Esc)进入启动菜单,选择UEFI启动设备为U盘。
6.进入Win10安装界面
-计算机将从U盘启动,并进入Win10安装界面。
-选择合适的语言、时区和键盘布局,点击“下一步”继续安装。
7.选择合适的语言、时区和键盘布局
-在安装界面上,根据自己的需求选择合适的语言、时区和键盘布局。
-点击“下一步”按钮,进入下一步设置。
8.安装类型选择和分区设置
-根据实际需求选择合适的安装类型,可以进行全新安装或保留文件。
-对于分区设置,可以选择自动分区或手动分区,根据需要进行设置。
9.开始安装Win10系统
-点击“安装”按钮,开始安装Win10系统。
-等待系统自动完成安装过程,这可能需要一段时间。
10.系统安装完成后的设置
-安装完成后,根据提示进行系统的基本设置,如设置用户名和密码等。
-进入桌面后,可以根据需要进行个性化设置,如壁纸、主题等。
11.安装驱动程序和更新系统补丁
-通过设备管理器检查设备的工作状态,并及时安装相应的驱动程序。
-使用WindowsUpdate功能更新系统补丁,确保系统的安全性和稳定性。
12.设置UEFI启动项
-在UEFI设置界面中,设置Win10系统为默认的启动项。
-可以通过删除其他不需要的启动项,提高启动速度和效率。
13.检查系统稳定性和功能
-运行各种软件和应用程序,检查系统的稳定性和功能是否正常。
-如发现问题,及时进行修复或升级。
14.备份重要数据和设置
-定期备份重要的数据和设置,以防系统故障或意外情况发生。
-可以使用Windows自带的备份工具或第三方工具进行备份。
15.常见问题解答与注意事项
-对一些常见问题进行解答,如无法启动、驱动兼容性等问题。
-提醒用户注意安全性和隐私保护,如及时更新系统和使用防病毒软件等。
通过本文的详细教程,你可以轻松学会如何使用UEFI原版安装Win10系统。记住在安装过程中要小心操作,确保选择合适的安装选项,并及时更新系统和驱动程序,以保持系统的稳定性和安全性。祝你成功安装并使用Win10系统!