如何使用口袋U盘安装系统(利用口袋U盘轻松安装系统的方法与技巧)
在日常使用电脑时,我们常常需要重装或安装新的操作系统。传统的安装方法可能需要使用光盘或U盘来进行,但如今,有了口袋U盘这一便携设备,我们可以更加方便快捷地完成系统安装。本文将介绍如何利用口袋U盘来安装系统的方法与技巧。
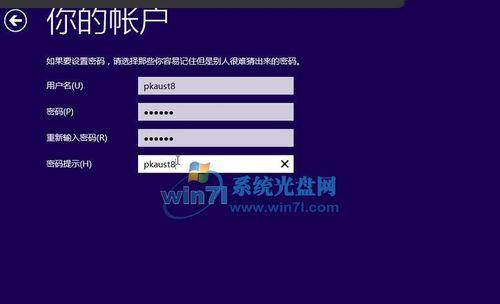
1.口袋U盘安装系统的优势
随着科技的进步,口袋U盘越来越小巧便携,容量也越来越大。使用口袋U盘安装系统相比传统的光盘或U盘安装有着明显的优势,如灵活性高、速度快等。
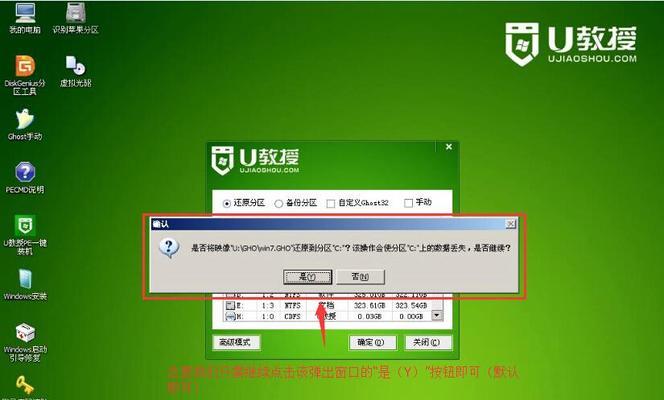
2.准备工作:选择合适的口袋U盘和操作系统
在开始之前,我们需要准备一个合适的口袋U盘和要安装的操作系统。口袋U盘容量一般建议大于8GB,操作系统可以选择最新版本或自己喜欢的版本。
3.准备工作:备份重要数据

在安装系统之前,我们需要备份重要的数据。由于安装系统可能会格式化U盘,因此确保重要数据的安全备份是非常重要的。
4.准备工作:下载制作启动盘工具
为了将口袋U盘制作成系统安装的启动盘,我们需要下载一个制作启动盘的工具。常用的工具有rufus、WinToUSB等,根据自己的喜好选择合适的工具。
5.制作启动盘:插入口袋U盘并打开制作工具
将选择好的口袋U盘插入电脑,并打开之前下载好的制作启动盘工具。
6.制作启动盘:选择操作系统镜像文件
在制作启动盘的工具中,我们需要选择事先下载好的操作系统镜像文件。通常情况下,可以通过浏览文件来选择镜像文件的位置。
7.制作启动盘:设置启动盘参数
在设置中,我们可以设置启动盘的文件系统、分区类型以及分区格式等参数。根据自己的需求和电脑配置进行相应设置。
8.制作启动盘:开始制作启动盘
完成参数设置后,点击开始按钮开始制作启动盘。这个过程可能需要一些时间,请耐心等待。
9.安装系统:设置电脑启动顺序
在制作好启动盘后,我们需要设置电脑的启动顺序,确保从口袋U盘启动。一般可以通过BIOS设置或按下快捷键进入引导菜单来进行设置。
10.安装系统:选择安装方式和分区
当电脑从口袋U盘启动后,我们需要选择安装方式和分区。可以选择全新安装或覆盖安装,并根据自己的需求进行分区设置。
11.安装系统:进行系统安装
在选择好安装方式和分区后,我们可以开始进行系统的安装。这个过程可能需要一些时间,请耐心等待直至完成。
12.安装系统:设置系统和驱动
在系统安装完成后,我们需要进行一些必要的设置和安装驱动程序。这包括网络设置、更新系统以及安装硬件驱动等。
13.完成安装:重启电脑并进行测试
当所有设置和驱动安装完成后,我们可以重新启动电脑并进行系统测试,确保一切正常运行。
14.注意事项:及时更新系统和备份数据
在使用口袋U盘安装系统后,我们需要及时进行系统更新,并定期备份重要数据以防止数据丢失。
15.
通过使用口袋U盘安装系统,我们可以更加方便快捷地完成系统安装。准备工作、制作启动盘、安装系统和注意事项等步骤需要有条不紊地进行,确保安装过程顺利。使用口袋U盘安装系统是一个时代的进步,使得系统安装更加灵活和便利。













