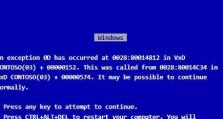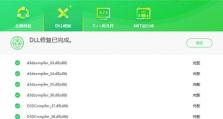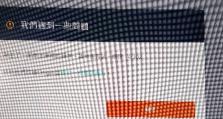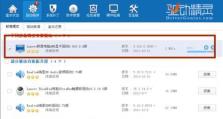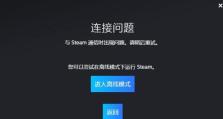简易教程(一步步教你如何使用iSOU盘安装操作系统)
在电脑使用过程中,我们经常需要重新安装操作系统。然而,传统的光盘安装方式已经逐渐被新兴的iSOU盘所取代。iSOU盘是一种利用USB存储设备进行操作系统安装的新方法。本文将详细介绍如何使用iSOU盘安装系统,并帮助读者轻松完成操作。
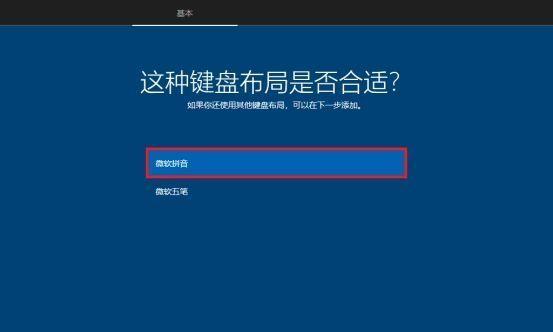
准备工作
在开始之前,我们需要准备一些必要的工具和文件。确保你拥有一台可用的电脑和一个空的USB存储设备(至少16GB)。下载最新版本的操作系统ISO文件,并将其保存到计算机的硬盘中。下载并安装一个可靠的iSOU制作工具。
制作iSOU盘
打开所下载的iSOU制作工具,并按照程序提示进行操作。通常,你需要选择ISO文件和USB设备作为输入和输出。接着,点击“开始制作”按钮等待过程完成。整个过程可能需要一些时间,请耐心等待。
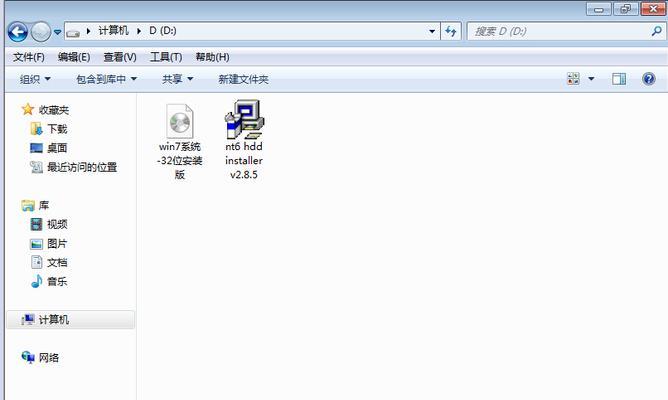
设置BIOS
在安装系统之前,我们需要调整电脑的BIOS设置。重启电脑,按下指定键进入BIOS界面(通常是DEL或F2键)。在BIOS设置中,找到“启动顺序”或“BootOrder”选项,并将USB设备排在第一位。保存设置并退出BIOS。
连接iSOU盘
现在,将制作好的iSOU盘插入电脑的USB接口,并重启电脑。电脑会自动从iSOU盘启动,进入系统安装界面。
选择安装方式
系统安装界面上会有几个选项,包括“安装”、“修复”和“恢复”。根据你的需求选择“安装”选项,并点击下一步。
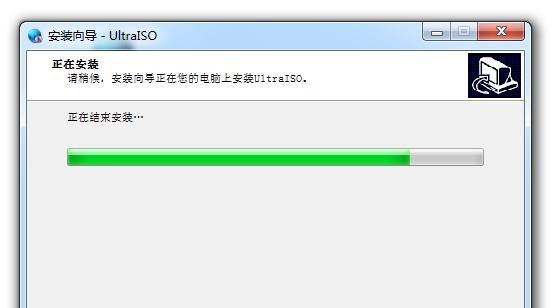
接受许可协议
在安装过程中,系统会要求你接受许可协议。请仔细阅读并同意该协议。
选择安装位置
接下来,系统会显示可用的磁盘和分区列表。选择你想要安装系统的磁盘,并点击下一步。
开始安装
在确认安装位置后,点击“开始安装”按钮,系统将开始复制文件和安装程序。这个过程可能需要一些时间,请耐心等待。
设置个人信息
安装完成后,系统将要求你设置个人信息,如用户名、密码和时区等。根据要求填写相应信息。
等待安装完成
在完成个人信息设置后,系统会自动继续安装过程。这个过程可能会花费一些时间,请耐心等待。
重启电脑
安装完成后,系统会提示你重启电脑。点击“重启”按钮,让系统进行最后的配置。
系统配置
在重新启动后,系统会进行一系列的配置工作,包括设备驱动安装和系统设置等。请耐心等待系统完成配置。
欢迎界面
当所有配置工作完成后,系统会显示欢迎界面,并引导你进入桌面环境。
安装成功
恭喜!你已成功使用iSOU盘安装了操作系统。现在,你可以开始自由地使用电脑了。
通过本文的介绍,我们学习了如何使用iSOU盘安装操作系统的详细步骤。使用iSOU盘安装系统不仅方便快捷,而且避免了传统光盘安装方式带来的一些问题。希望本文对读者有所帮助,祝大家成功安装操作系统!