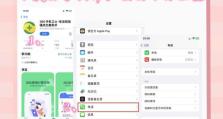使用DiskGenius移动硬盘分区教程
随着移动硬盘的普及和容量的增大,对于数据的管理和分区变得尤为重要。而DiskGenius作为一款强大的硬盘管理工具,可以帮助用户快速、安全地进行移动硬盘的分区和数据管理。本文将为大家详细介绍如何使用DiskGenius进行移动硬盘分区,并通过逐步的操作步骤来指导读者完成各项任务。
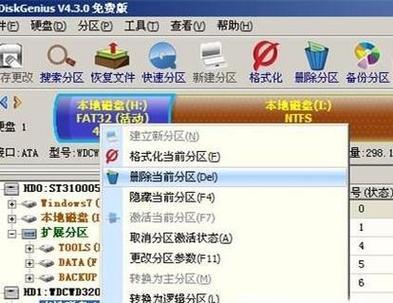
一:准备工作——检查移动硬盘的状态和备份重要数据
在开始之前,确保您的移动硬盘处于正常状态,并且及时备份其中重要的数据,以免发生意外导致数据丢失。
二:安装和启动DiskGenius——下载、安装最新版的DiskGenius并打开应用程序
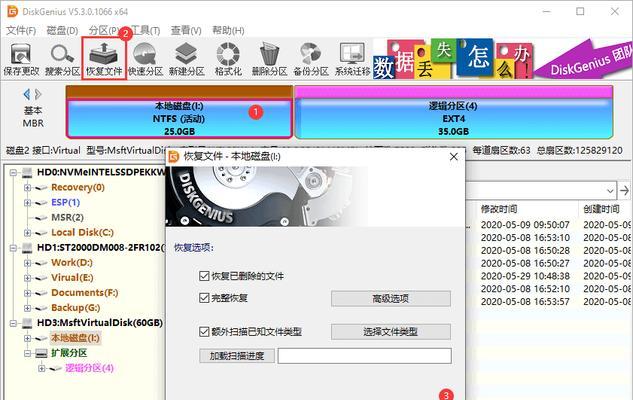
从官方网站上下载最新版本的DiskGenius安装程序,并按照安装向导的提示进行安装。完成安装后,打开DiskGenius应用程序。
三:连接移动硬盘——将移动硬盘通过USB接口连接到计算机
将您的移动硬盘通过USB接口连接到计算机上,并等待操作系统自动识别和安装驱动程序。
四:选择分区操作——在DiskGenius主界面选择您的移动硬盘
一旦您的移动硬盘被成功识别,打开DiskGenius主界面,在硬盘列表中选择您的移动硬盘。
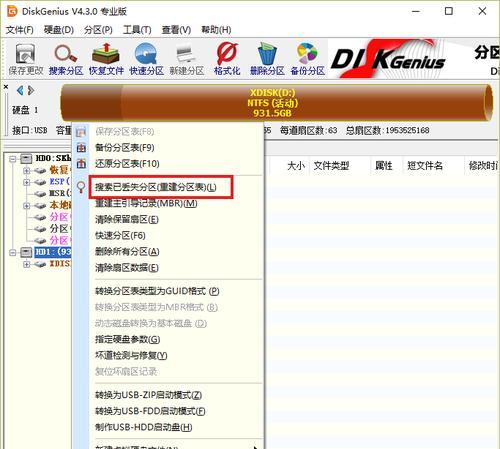
五:创建分区——使用DiskGenius的分区向导来创建新分区
在DiskGenius主界面上选择“工具”菜单,然后点击“分区向导”。按照向导的提示,选择“新建分区”,并设置分区大小、格式等参数。
六:调整分区大小——重新分配移动硬盘中各个分区的大小
如果您希望对已有的分区进行调整,可以在DiskGenius中选择对应的分区,然后点击“调整大小”按钮,按需调整分区大小。
七:合并分区——将多个相邻的分区合并为一个更大的分区
如果您发现有多个相邻的分区没有充分利用空间,可以在DiskGenius中选择这些分区,然后点击“合并分区”按钮,将它们合并为一个更大的分区。
八:拆分分区——将一个大的分区拆分为多个较小的分区
反之,如果您需要将一个大的分区拆分为多个较小的分区,可以在DiskGenius中选择该分区,然后点击“拆分分区”按钮,按需进行拆分。
九:格式化分区——对新建或已有的分区进行格式化
在DiskGenius中选择相应的分区,然后点击“格式化”按钮。在弹出的对话框中选择文件系统类型和其他参数,然后点击“确定”进行格式化。
十:恢复分区——从错误或丢失的分区中恢复数据
如果您意外删除了一个分区或者遇到了分区损坏的情况,可以使用DiskGenius的恢复功能来尝试恢复丢失的数据。
十一:克隆分区——复制一个分区到另一个目标分区
如果您希望在不丢失数据的情况下将一个分区完整地复制到另一个目标分区中,可以使用DiskGenius的克隆功能来实现。
十二:加密分区——保护您的数据安全
如果您希望将某个分区中的数据进行加密以增强安全性,可以使用DiskGenius提供的加密功能来实现。
十三:设置启动分区——为移动硬盘创建可启动分区
如果您希望将移动硬盘变成一个可启动的设备,可以使用DiskGenius设置分区的启动属性,并创建一个可启动分区。
十四:分区管理——查看、编辑和删除分区
在DiskGenius中选择相应的移动硬盘,然后点击“分区管理”按钮,可以查看、编辑和删除各个分区。
十五:
通过使用DiskGenius移动硬盘分区工具,您可以轻松地管理您的数据、调整分区大小、恢复丢失的数据、保护数据安全等。希望本文的教程能够帮助到您,并使您更好地利用和管理移动硬盘上的数据。