联想G50笔记本如何设置U盘启动教程(详解联想G50笔记本设置U盘启动的步骤和技巧)
在某些情况下,我们可能需要使用U盘启动联想G50笔记本。无论是安装操作系统、修复系统故障还是备份和恢复数据,U盘启动都是一个非常方便的方法。本文将详细介绍如何设置U盘启动,让您轻松应对各种应用场景。

一、检查U盘兼容性
二、准备一个可引导的U盘
三、进入BIOS设置
四、找到“启动”选项
五、设置U盘为首选启动设备
六、保存并退出BIOS设置
七、重启电脑
八、按照提示操作
九、选择U盘启动
十、选择安装或修复选项
十一、按照指引完成操作系统安装或修复
十二、备份和恢复数据
十三、更换硬盘或固态硬盘
十四、更新BIOS固件
十五、遇到问题及解决方法
一、检查U盘兼容性:首先需要确保U盘与联想G50笔记本兼容。使用U盘启动需要U盘具有可引导的能力,否则将无法成功启动。

二、准备一个可引导的U盘:在设置U盘启动之前,我们需要准备一个可引导的U盘。这可以通过下载操作系统的ISO文件或使用专门的U盘制作工具来实现。
三、进入BIOS设置:在开机时,按下联想G50笔记本的指定按键(通常是F2、F12或Del键)进入BIOS设置界面。
四、找到“启动”选项:在BIOS设置界面中,找到“启动”选项,这通常位于菜单的顶部或底部。
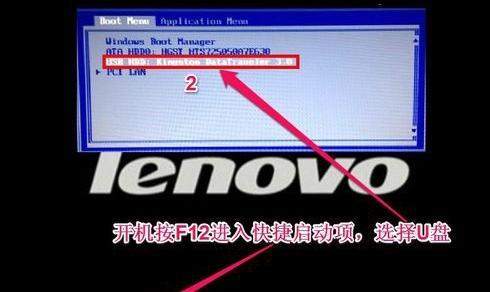
五、设置U盘为首选启动设备:在“启动”选项中,找到并选择U盘作为首选启动设备。
六、保存并退出BIOS设置:设置完成后,保存更改并退出BIOS设置界面。
七、重启电脑:重新启动联想G50笔记本,此时会自动从U盘启动。
八、按照提示操作:按照屏幕上的提示进行下一步操作,比如选择语言、时区等。
九、选择U盘启动:在启动选项中,选择U盘启动,并按下确认键。
十、选择安装或修复选项:根据需要,选择安装或修复选项。如果需要重新安装操作系统,请选择安装选项;如果需要修复系统问题,请选择修复选项。
十一、按照指引完成操作系统安装或修复:根据操作系统安装程序或修复向导的指引,依次进行操作,直到完成安装或修复过程。
十二、备份和恢复数据:通过U盘启动,我们还可以方便地备份和恢复数据。在启动选项中选择相应的备份或恢复工具,并按照指引进行操作。
十三、更换硬盘或固态硬盘:如果您打算更换联想G50笔记本的硬盘或固态硬盘,U盘启动是一个非常方便的方法。通过U盘启动,您可以轻松地将系统安装到新的硬盘上。
十四、更新BIOS固件:有时候,为了解决一些硬件兼容性或稳定性问题,我们需要更新联想G50笔记本的BIOS固件。通过U盘启动,可以方便地进行BIOS固件的更新。
十五、遇到问题及解决方法:在设置U盘启动过程中,有时可能会遇到一些问题,比如无法识别U盘、启动失败等。本节将为您提供一些常见问题的解决方法,帮助您顺利完成U盘启动。
通过本文的介绍,您应该已经了解到如何设置U盘启动联想G50笔记本。无论是安装操作系统、修复系统问题还是备份和恢复数据,U盘启动都是一个非常有用的功能。希望这篇文章对您有所帮助!













