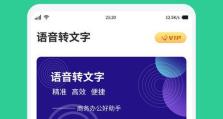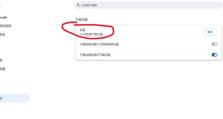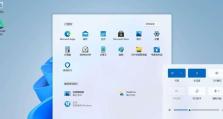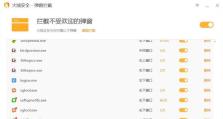华为BIOS装系统教程(简单易懂的华为BIOS装系统教程,快速上手)
在安装操作系统之前,我们需要先进入计算机的BIOS设置界面,进行一系列的配置与调整,以确保系统可以正常运行。华为作为一家知名的科技公司,其计算机产品备受瞩目,因此本篇文章将以华为计算机的BIOS装系统教程为主题,为大家详细介绍如何轻松地进行操作系统的安装。
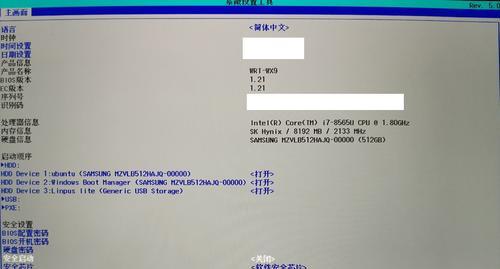
一:BIOS设置界面的进入方法
在开机过程中,按下特定的快捷键可以进入华为计算机的BIOS设置界面。通常情况下,我们需要按下“Delete”、“F2”或者“F12”键,具体取决于你所使用的华为计算机型号和配置。这些快捷键一般会在开机时的屏幕底部进行提示。
二:BIOS设置界面的基本布局
华为计算机的BIOS设置界面通常分为几个主要选项,包括“主菜单”、“高级”、“设备”、“启动”等。通过这些选项,我们可以对计算机的各个方面进行配置和调整。
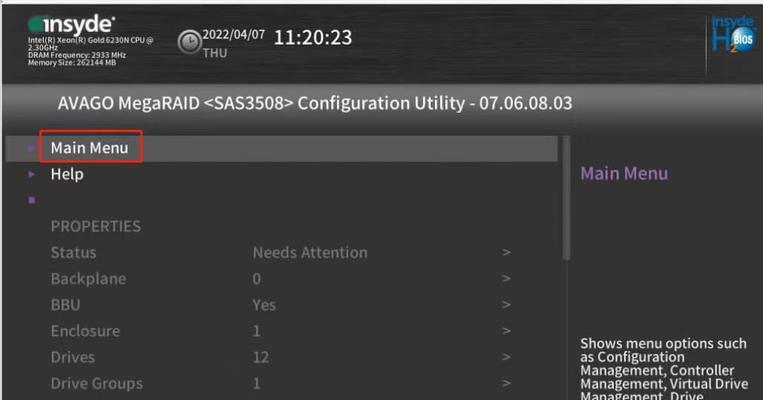
三:时间和日期设置
在“主菜单”中,我们可以找到“时间和日期”选项,通过这个选项我们可以调整计算机的时间和日期。确保时间和日期设置正确,有助于计算机的正常运行和系统的稳定性。
四:硬盘驱动器的检测与设置
在“设备”选项中,我们可以找到“硬盘驱动器”选项,通过它我们可以对硬盘驱动器进行检测和设置。确保硬盘驱动器被正确识别,并进行必要的调整,以提高系统的性能和稳定性。
五:启动顺序设置
在“启动”选项中,我们可以设置计算机的启动顺序。通过调整启动顺序,我们可以选择从哪个设备启动计算机,例如从光盘、U盘或硬盘等。在安装操作系统时,我们通常会选择从光盘或U盘启动。
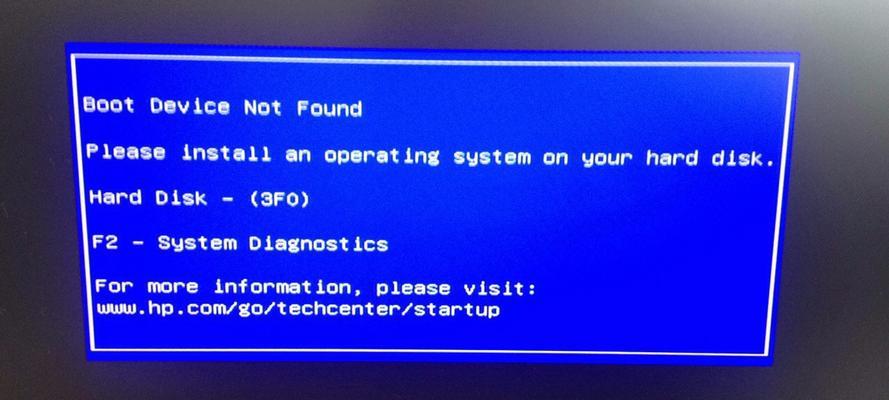
六:保存并退出BIOS设置界面
在完成所有的配置和调整之后,我们需要保存设置并退出BIOS界面。在华为计算机中,我们可以按下“F10”键来保存设置并退出BIOS界面。
七:准备安装操作系统所需的设备和介质
在进行操作系统安装之前,我们需要准备好相应的设备和介质,例如安装光盘或U盘。确保这些设备和介质的可靠性和正常性能,以免影响操作系统的安装。
八:插入安装介质并重启计算机
将操作系统的安装介质插入计算机的光驱或USB接口后,我们需要重启计算机。在重启过程中,我们需要按下相应的快捷键进入BIOS设置界面,并将启动顺序调整为首先从安装介质启动。
九:按照提示完成操作系统的安装
当计算机从安装介质启动后,会出现一系列的提示和选项供我们选择和操作。按照提示,选择合适的选项,并按照要求完成操作系统的安装过程。
十:等待操作系统安装完成
在完成上述步骤后,我们只需耐心等待操作系统的安装过程完成。这个过程通常需要一些时间,取决于计算机的配置和操作系统的大小。
十一:重启计算机并进入新安装的操作系统
当操作系统安装完成后,我们需要按照提示重启计算机。在重启过程中,我们可以选择进入新安装的操作系统,并进行一些基本的设置和调整。
十二:优化操作系统性能和稳定性的设置
进入新安装的操作系统后,我们可以通过一些设置和调整来优化系统的性能和稳定性。例如,更新驱动程序、安装必要的软件和补丁等。
十三:备份操作系统和重要数据
为了避免操作系统损坏或数据丢失,我们建议定期备份操作系统和重要数据。这样,即使遇到问题,我们也能够迅速恢复系统并保护重要数据的安全。
十四:保持BIOS和操作系统的更新
随着技术的不断发展和安全威胁的增加,华为会定期发布BIOS和操作系统的更新。我们需要定期检查并更新BIOS和操作系统,以确保系统的安全性和稳定性。
十五:
通过本文所介绍的华为BIOS装系统教程,我们可以轻松地进行操作系统的安装。合理配置BIOS设置、准备好安装介质、按照提示进行安装,都是成功安装操作系统的关键。同时,我们还强调了备份和更新的重要性,以确保系统的安全性和稳定性。相信通过这些步骤,你将能够轻松上手华为计算机的BIOS装系统。