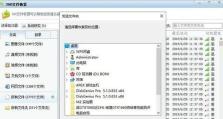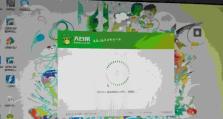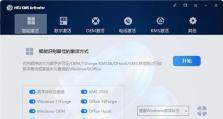以惠普笔记本如何使用U盘安装系统(U盘安装系统教程及步骤详解)
在某些情况下,我们可能需要重新安装操作系统,而使用U盘安装系统是一种常用的方法。本文将详细介绍如何在惠普笔记本上使用U盘进行系统安装,并提供了详细的步骤说明。
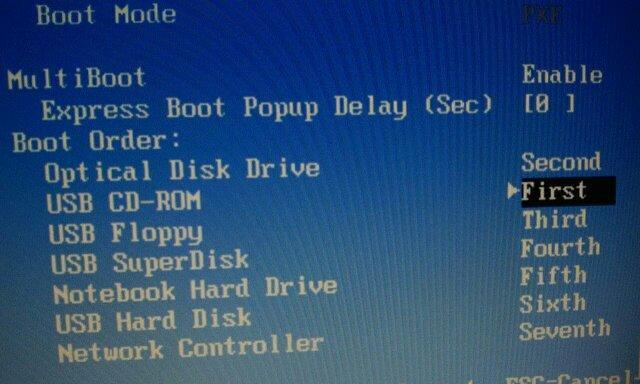
一、检查系统要求及准备工作
1.检查惠普笔记本的硬件配置是否符合所需的系统要求,如CPU、内存等。
2.准备一台空闲的U盘,并确保其中无重要数据。
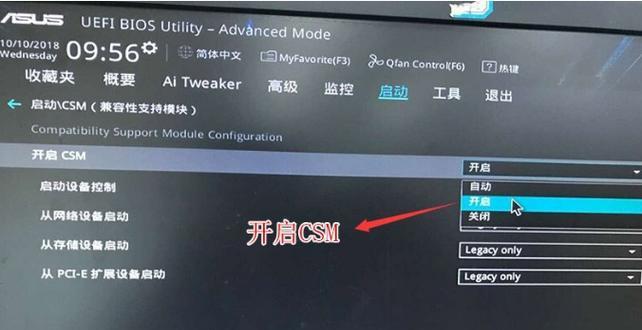
3.确保你拥有一个可以下载操作系统镜像文件的计算机,并准备好所需的镜像文件。
二、制作U盘启动盘
1.在可靠的网站上下载U盘启动盘制作工具,如"Rufus"。
2.运行制作工具并选择U盘作为目标设备。
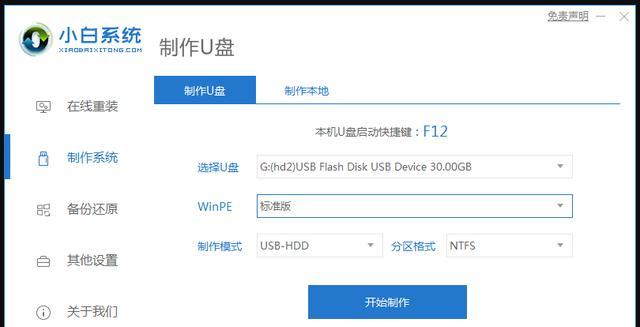
3.在工具中选择下载好的操作系统镜像文件,并进行相应的设置。
4.点击开始制作,等待制作完成。
三、设置惠普笔记本启动顺序
1.将制作好的U盘插入惠普笔记本。
2.打开笔记本并进入BIOS设置界面,通常是通过按下F2或者ESC键进入。
3.在BIOS设置界面中,找到"启动顺序"或类似的选项,并将U盘设置为首选启动设备。
4.保存设置并退出BIOS界面。
四、使用U盘安装系统
1.关闭惠普笔记本,并重新启动。
2.在启动过程中按下U盘启动快捷键,通常是F12键,选择从U盘启动。
3.进入系统安装界面后,按照提示进行操作,选择安装语言、时间等选项。
4.选择安装类型,如全新安装或者升级安装,并根据需要进行分区设置。
5.等待系统安装过程完成,期间可能会要求重启笔记本。
五、系统安装完成后的后续操作
1.重新启动笔记本,确保系统正常进入。
2.进入系统后,根据个人需求进行相应的设置和配置。
3.更新系统补丁和驱动程序,确保系统的稳定性和安全性。
4.恢复个人文件和数据备份。
六、常见问题及解决办法
1.U盘制作启动盘失败的可能原因及解决方法。
2.惠普笔记本无法从U盘启动的常见原因及解决方法。
3.操作系统安装过程中遇到的错误及相应的解决方案。
七、注意事项及小贴士
1.在安装系统前备份重要数据。
2.确保U盘的可用空间足够安装系统镜像文件。
3.遵循操作系统安装过程中的提示和警示信息。
本文详细介绍了如何在惠普笔记本上使用U盘进行系统安装的步骤和注意事项。通过正确的操作,您可以轻松完成系统安装,并获得一个稳定和高效的操作系统。